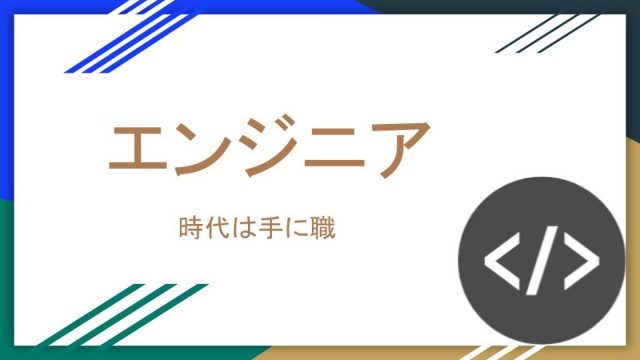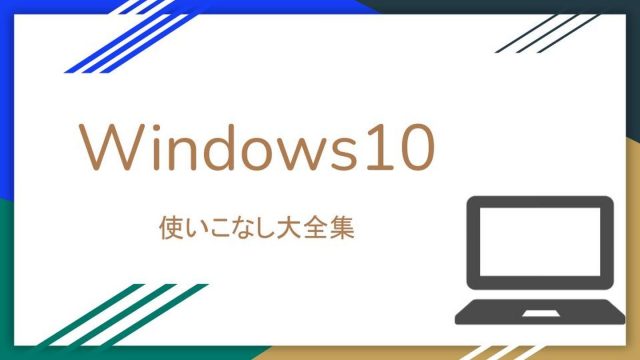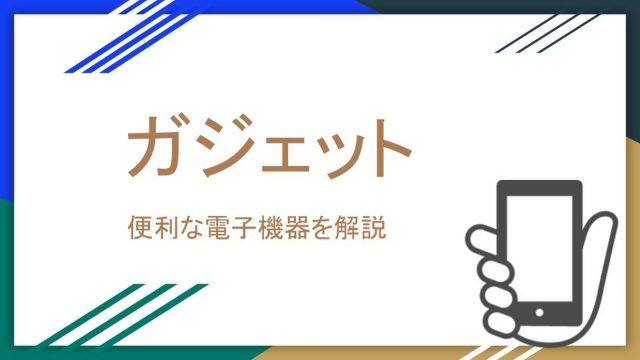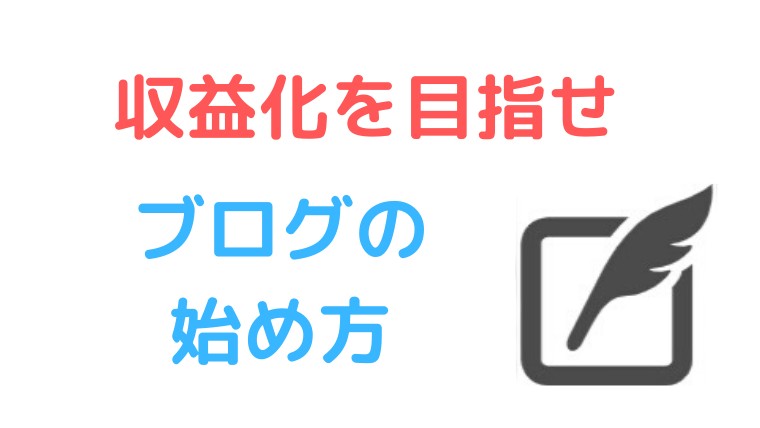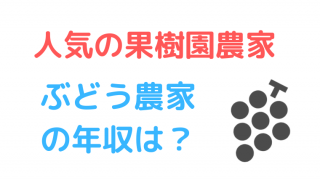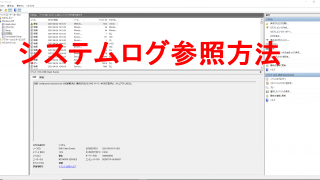ブログを自分で始めたくても、知っている人が身近にいない場合不安になりますよね。
今回はそんなブログを始めたくても始められない初心者の方に向けて、ブログの始め方を記事にしました。
ブログを始めるに当たって最も気になるのは金額です。
まず初めにブログの初期費用を紹介します。(参考は当ブログ)
- サーバー(初期費用)1048円
- サーバー(月額費用)524円
- ドメイン(月額費用)157円
- WordPress(有料テーマ)14800円
WordPressは最初無料テーマで運営していたのですが、途中で有料に切り替えたので一応初期費用に計上しておきます。
人によっては無料のドメインを使用したりしていますが、私はドメインもこだわりました。
WordPressで有料テーマを買ったとしても2万円もかかりません。普通の趣味に比べて格安で済みます。さらに、Wordpressを無料で始めた場合は5000円もかからないのです。
ブログの開設作業に移っていきたいのですが、まずは必要な知識だけ解説しておきます。
コンテンツ
WordPressとは
WordPressは、ウェブサイトやブログを初心者でも作成することができるサイトです。
現在の世界中のサイトの約3分の1がWordPressで作られているそうです。
この記事では、プログラミングの知識のない初心者の方でもWordPressを使ってウェブサイトを作る手順を紹介します。
現在は関西のIT企業でエンジニアとして働きながら、副業で農業を営んでいます。22歳です。


私もウェブサイトを自分で作ってみたいわ。
でも、WordPressのこといまいちわからないし、ドメインとかもいるのでしょう。
そんな方たちはこの記事を見て、実際に取り組んでみてください!
今回はWordPress以外にもウェブサイト作りに必要なものがあります。
そちらの方の説明もしていきます。
ウェブサイト作りに必要なもの
まず、ウェブサイト作りに欠かせないものを3つ紹介します。
サーバー
サーバーを簡単に紹介しますと、インターネット上の土地です。
家を作る前にまずは土地を準備しますよね?
インターネット上も同じです。
サーバーにも色々ありますが、私は一番最初に作ったウェブサイトはさくらのレンタルサーバーでした。
ですが、さくらのレンタルサーバーの悪いところはネットでの情報が少なく問題につまずいた時に直接サーバー会社の方とやり取りをしなければなりません。
休日を挟むと、このことで大幅な時間ロスを作り出してしまうのです。
ドメイン
ドメインは住所のようなものです。ドメインがなければだれも訪問してきません。
サーバー同様ドメインが設定できなければ何もできません。
ドメインの作成方法も下記で紹介しているのでよかったら見てください。
サイト
サーバーが土地で、住所がドメインならサイトは家でしょう。
ただ、サイトを無料で作成しようとしたら、HTML&CSSなどのプログラミング言語を使い、一から作成していかなければなりません。
その場合は多大な労力と時間を要してしまいます。
そのため、もし自分でHPやブログを開設しようとしているなら私はWordPressをおススメします。
WordPressは簡単に編集できますし、自分に必要なテーマやプラグインを挿入して独自のウェブサイトを構築することができます。
これからこのブログを見て、誰にも負けないような立派な家を建てましょう!
ウェブサイトの作成
さて、ここからウェブサイトを作っていきます。
エックスサーバー
先ほども書きましたが、サーバーはウェブサイトに重要な項目です。
その中でも初心者の方に私がおススメしているのはエックスサーバーです。
エックスサーバーの良いところは3つあります。
- 初心者でも使いやすいシンプルな管理画面
- サーバーをエックスサーバーで契約しているサイトが多数あり、困ったときにネット上に解決策が転がっている
- 単純にコストパフォーマンスが高い
それでは、実際に手を動かしてみましょう。
エックスサーバーで実際に契約してみよう
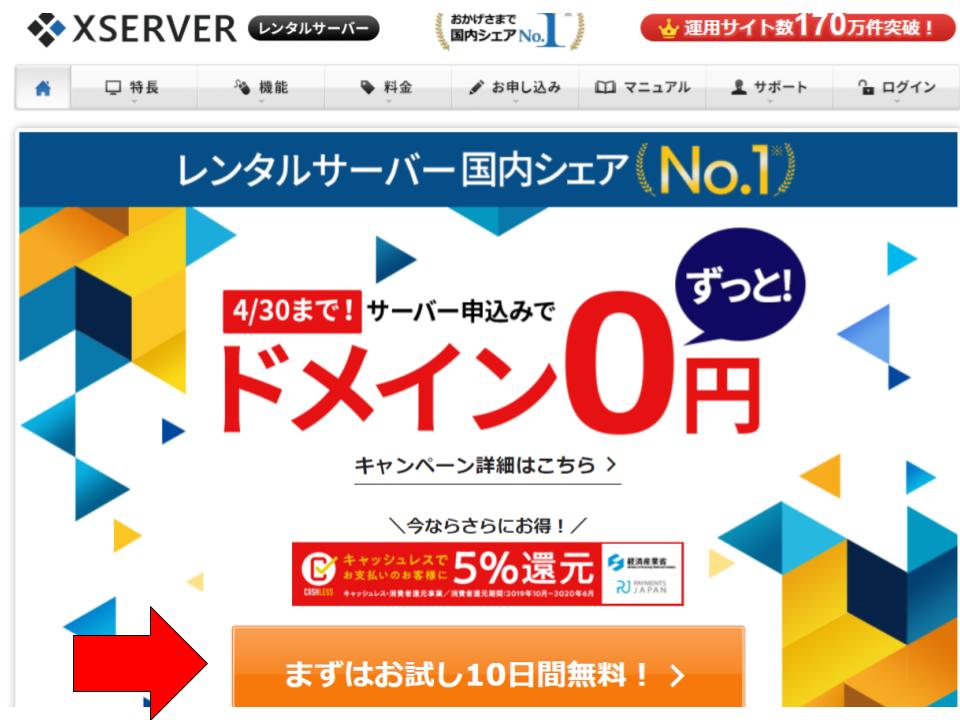
「まずはお試し10日間無料!」をクリックしましょう。
押すと画面が切り替わります。
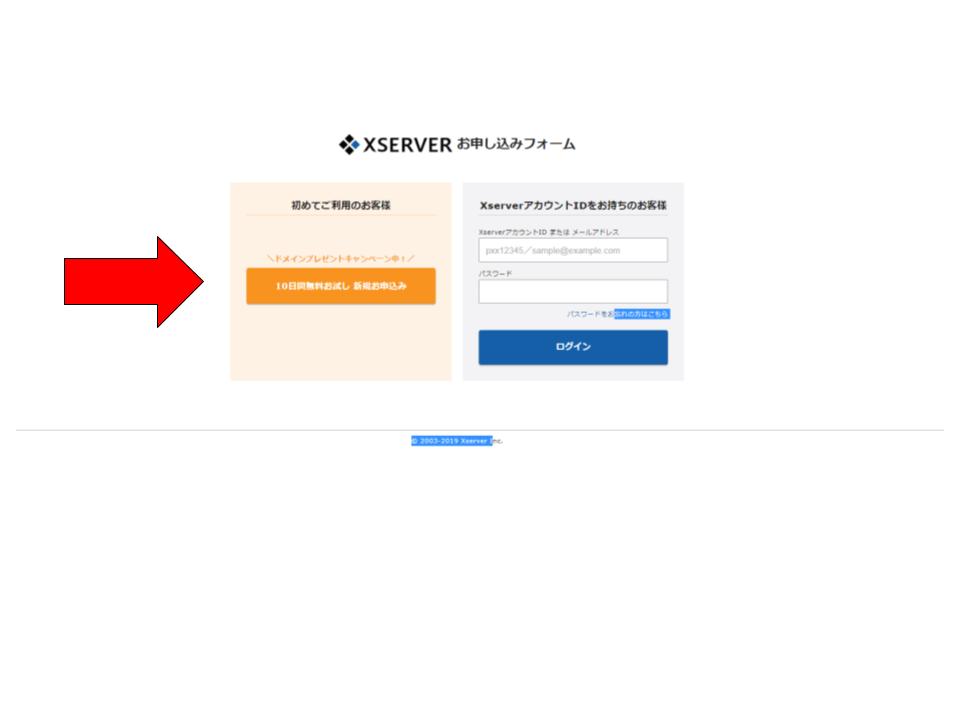
こちらの画面の10日間無料の新規の方をクリックしましょう。
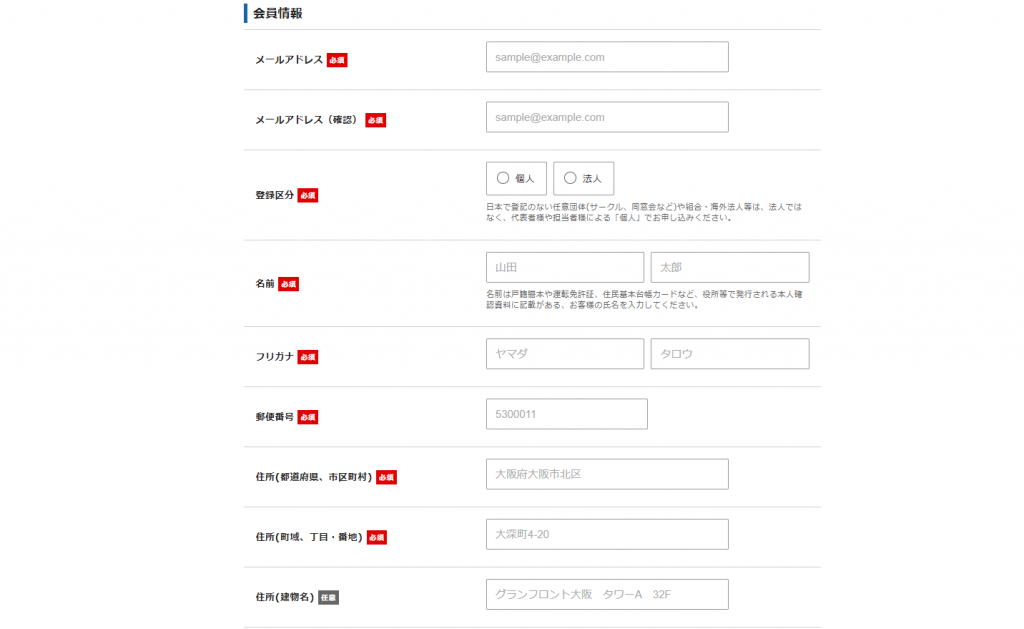
こちらの欄に情報を書きこみましょう。
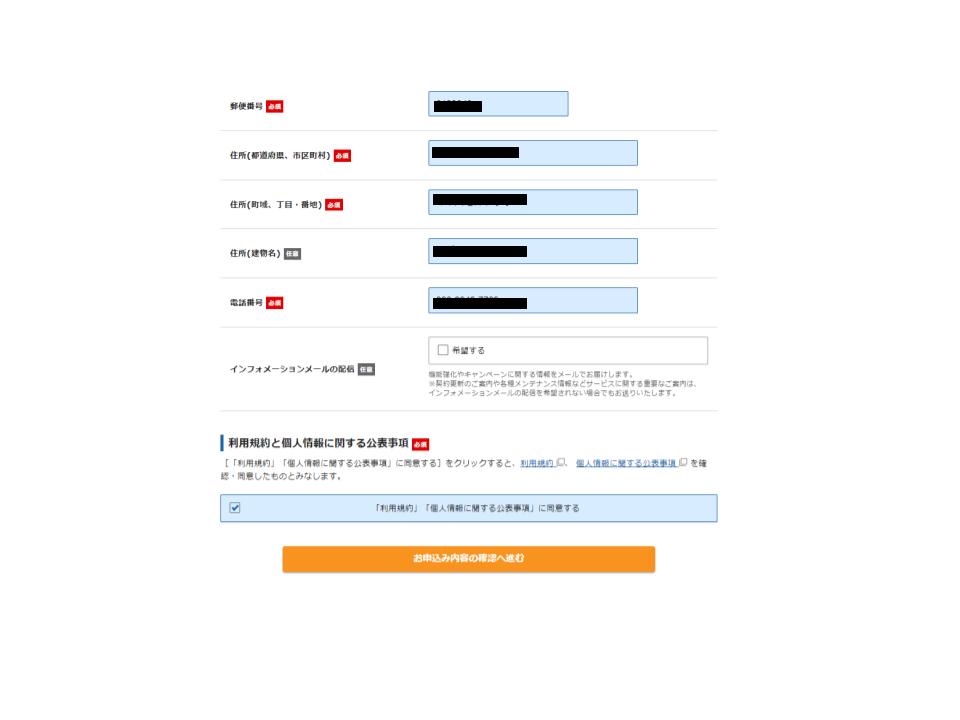
書き込みが終わりましたら、お申込み内容の確認をクリックしましょう。
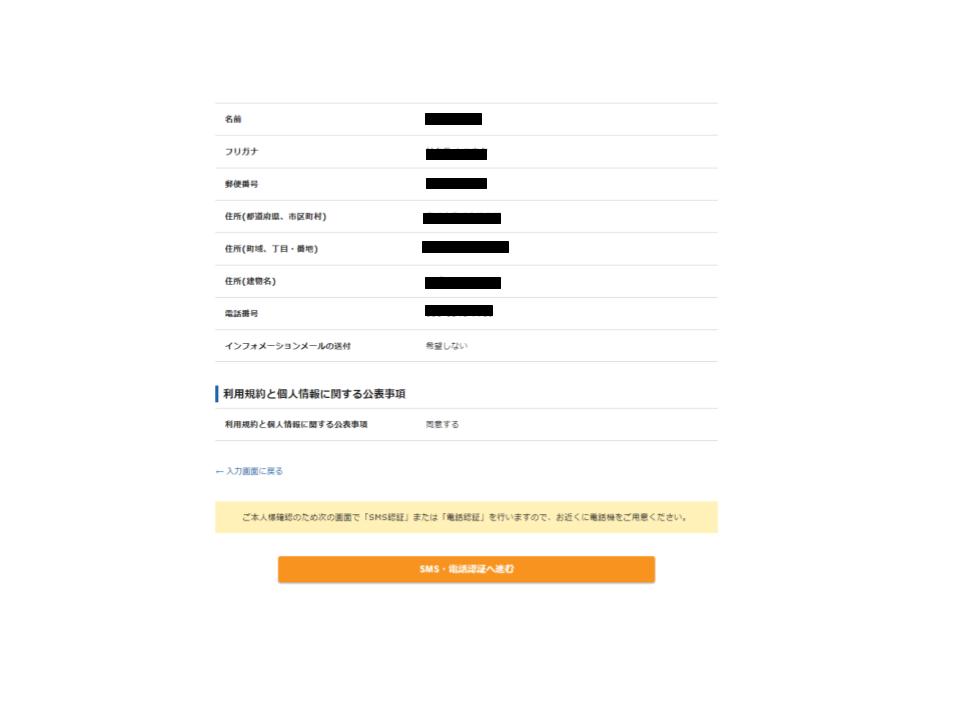
画面下の「SMS・電話確認へ進む」をクリックしましょう。
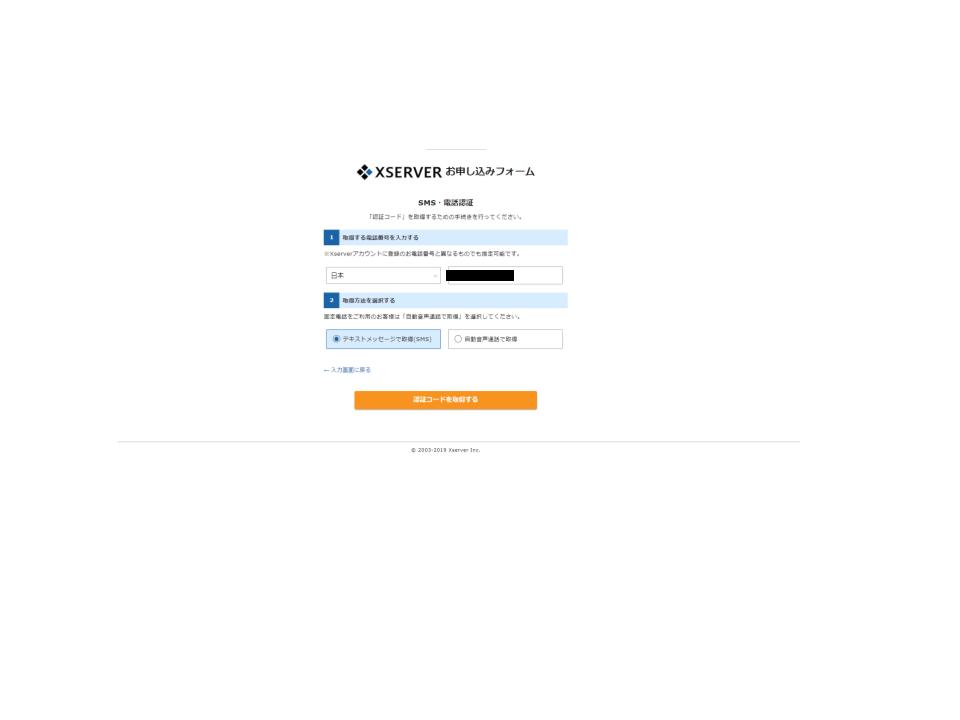
情報があっていればエックスサーバーからSMSでメールが来るでしょう。
これでひとまずサーバーは確保できました。
お名前.com
いよいよ、サイトを作っている感が出てきましたね。
ドメインはお名前.comでゲットしましょう。
お名前.comで実際に契約してみよう
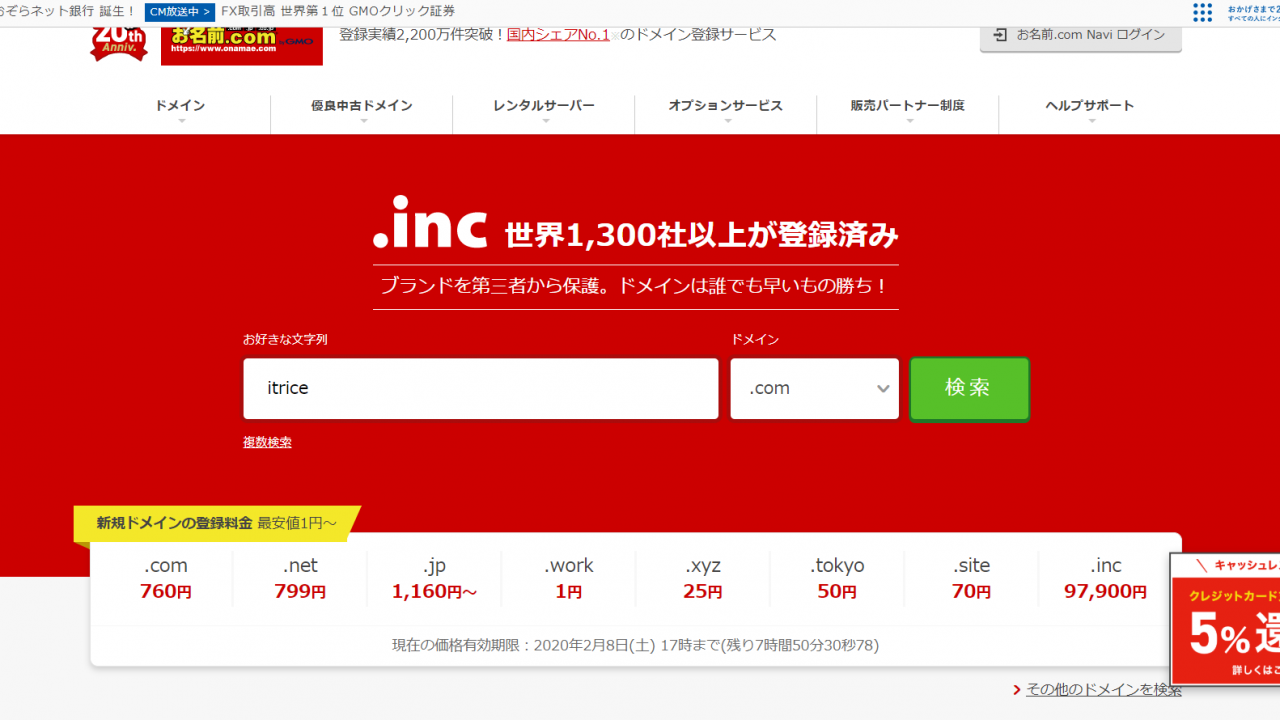
先ほどのお名前.comをクリックしていただくと、こちらの画面に飛びます。
赤い線の欄であなたが指定したドメイン名を選べます。
好きなドメインを入力してください。
最後に検索を押しましょう。
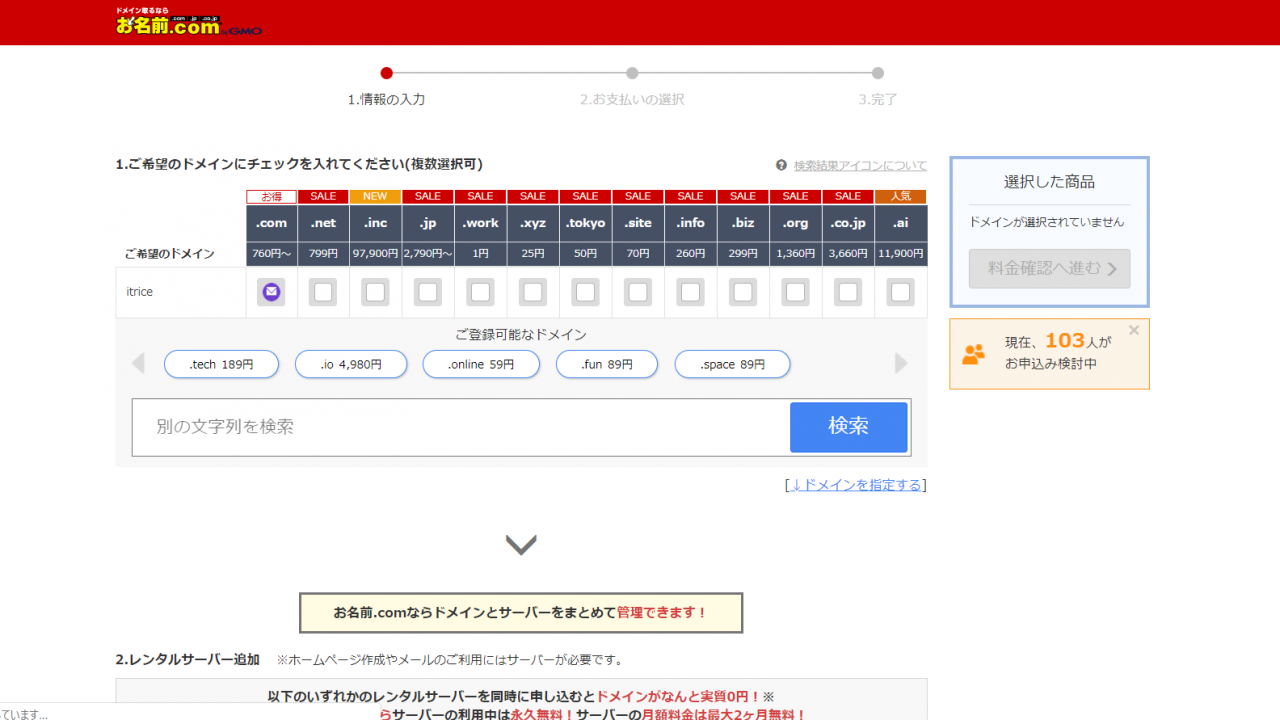
こちらの黄色の欄で指定できるドメインがあなたが選べるドメインです。
右側の欄では、「.com」や「.jp」のような「.」の以下につくものをお選びいただけます。
金額によって変わりますが、初心者の内は安いものでも大丈夫です。
ドメインは後からでも変えれますから。
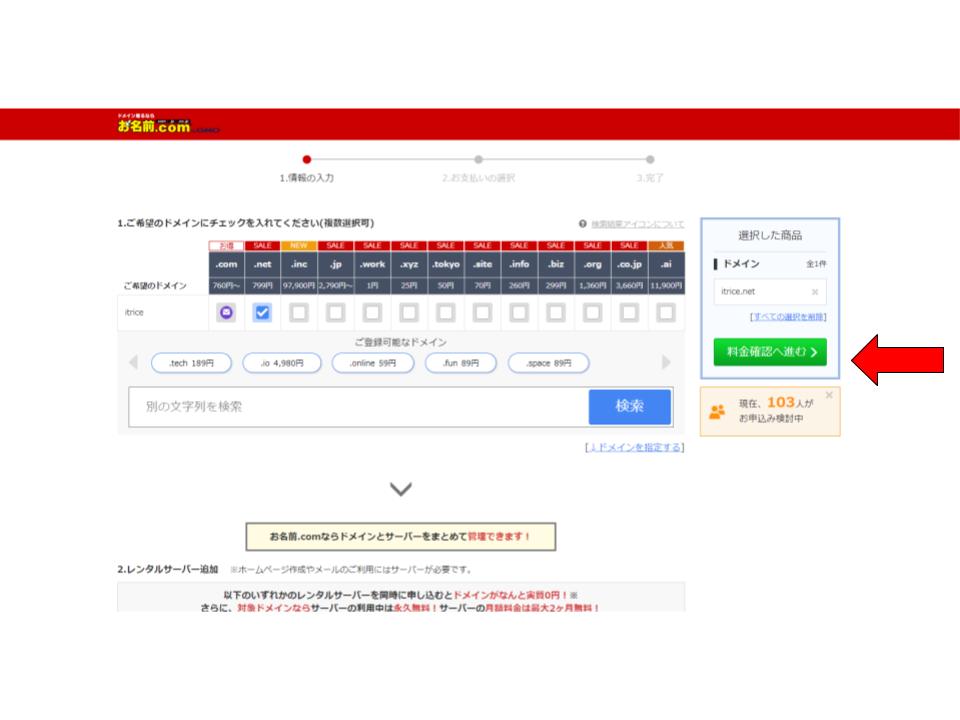
こちらでどのドメインにするか選んで料金確認へ進みましょう。
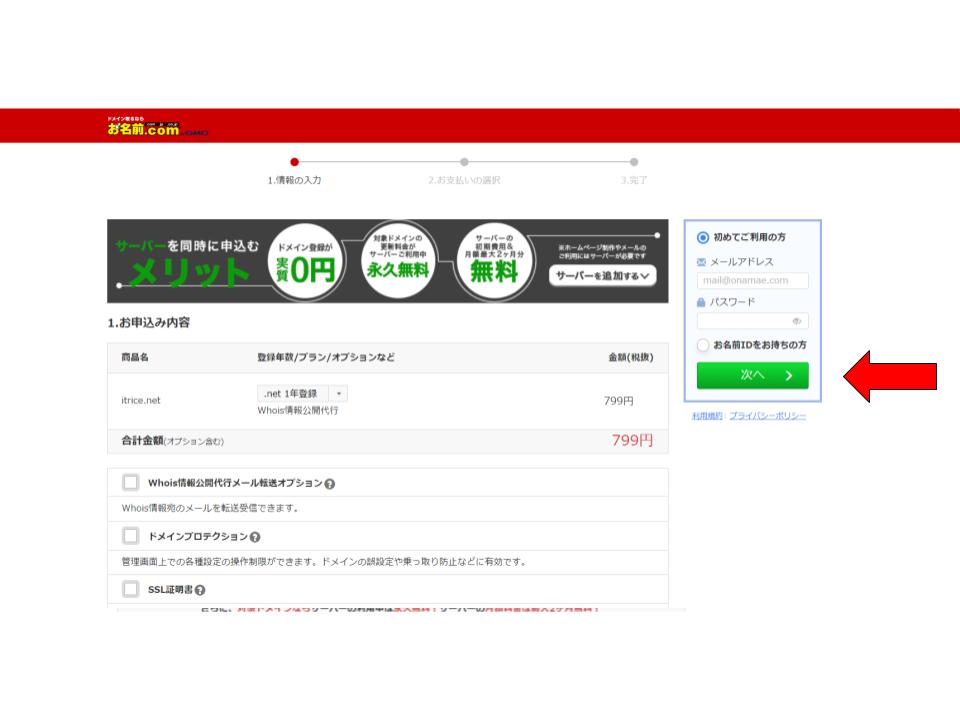
こちらでメールアドレスとパスワードを登録しましょう。
SSL証明書を発行する方はこちらでついでに発行しておきましょう。
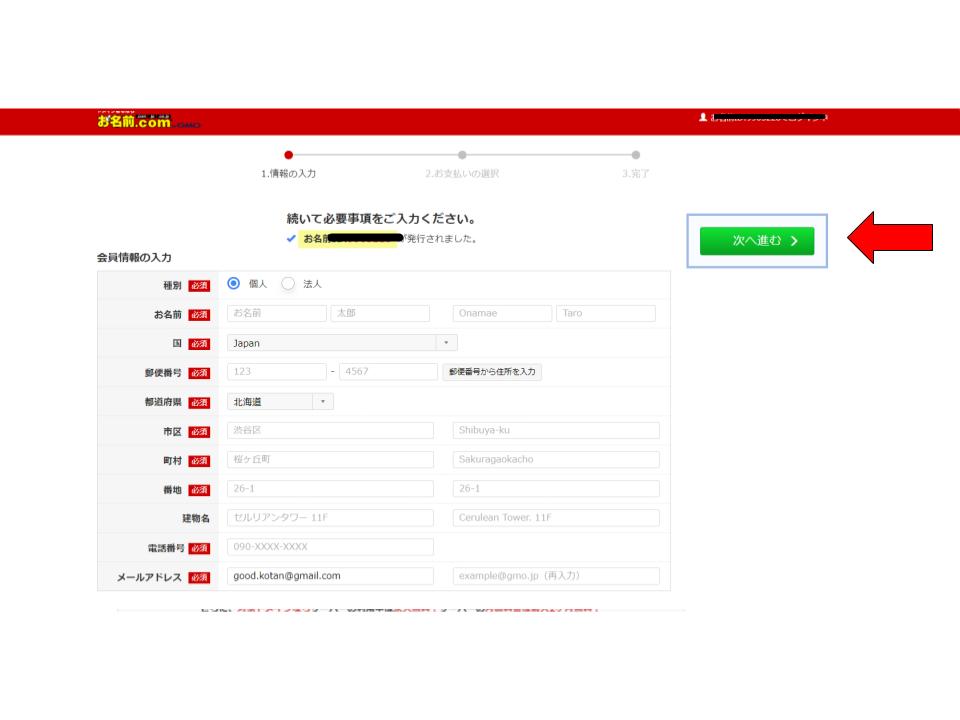
こちらで情報を入力してください。
入力が終わると、次へ進むを押しましょう。
これで、会員登録は完了です。
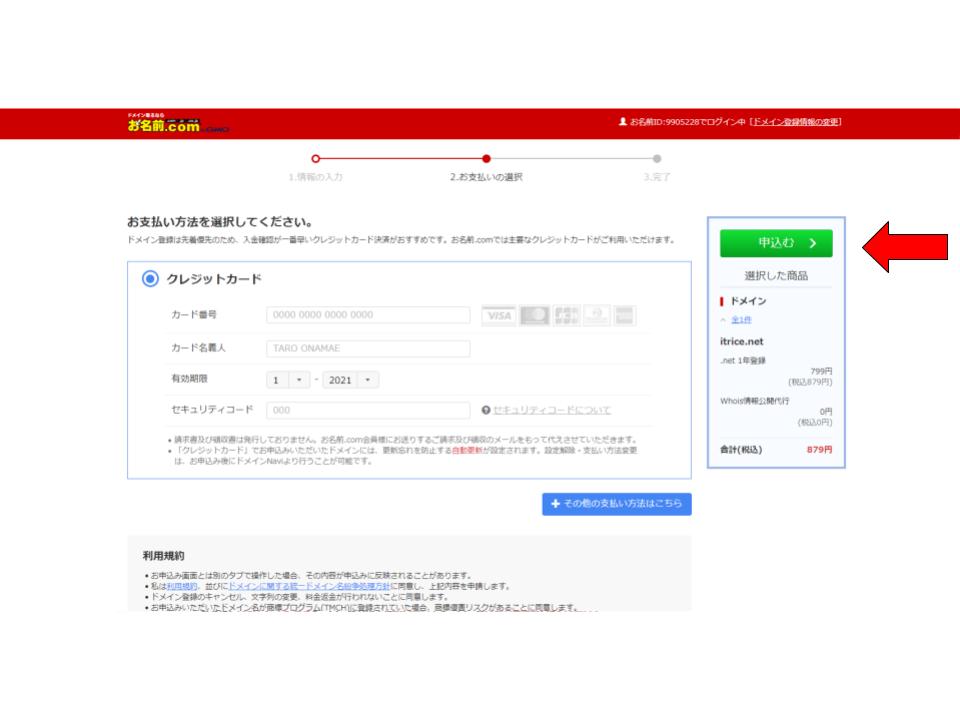
こちらでカードの入力してください。
入力したら完了です。
申し込むを押しましょう。
後はメールが来るのを待つだけです。
先程登録したサーバーとドメインを紐づけましょう
続いては先程登録したサーバーとドメインを紐づけていきたいと思います。
サーバーとドメインを紐づけるには二つの作業が必要になります。
- ネームサーバーの変更(ドメインの設定変更)
- ドメインの追加設定(サーバーの設定変更)
エックスサーバーのネームサーバーを確認
エックスサーバーのネームサーバーを確認します。
まずは管理画面にログインします。
こちらがエックスサーバーの管理画面です。
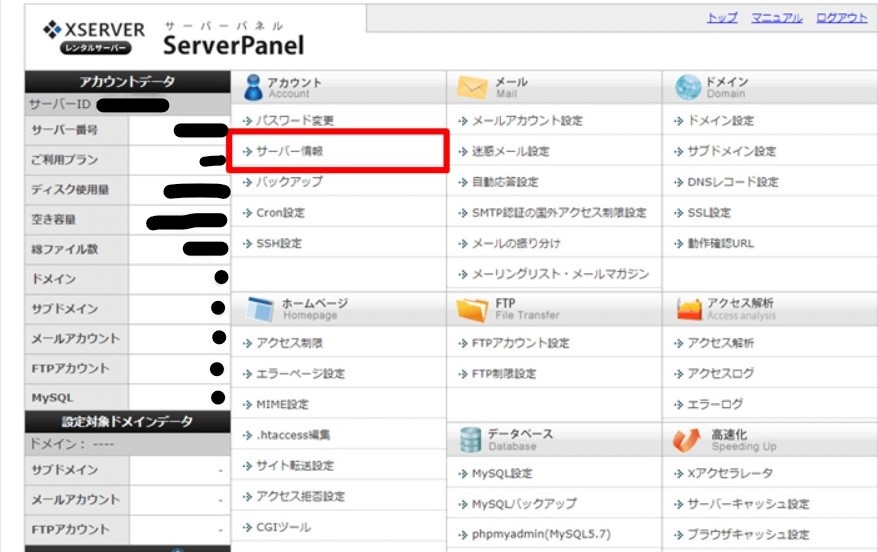
そしてこちらの管理画面で、サーバー情報へ飛びます。
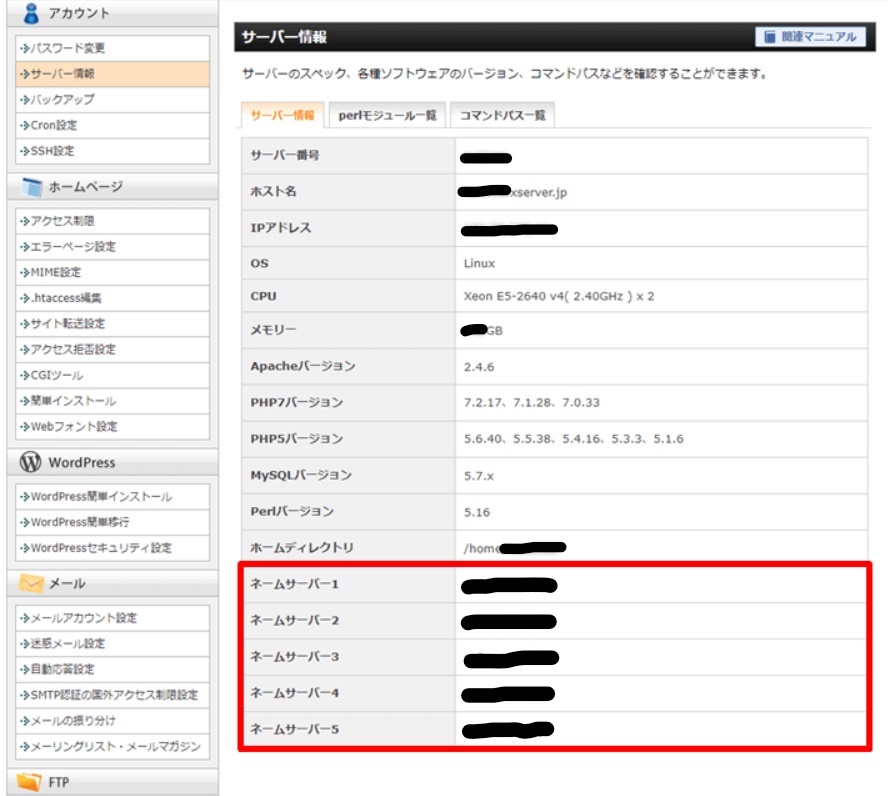
そしてこちらの管理画面にネームサーバーを掲載されています。
こちらの画面を開いたままにしましょう。
お名前.comの管理画面へ
お名前.comの管理画面はこちらから行けます。
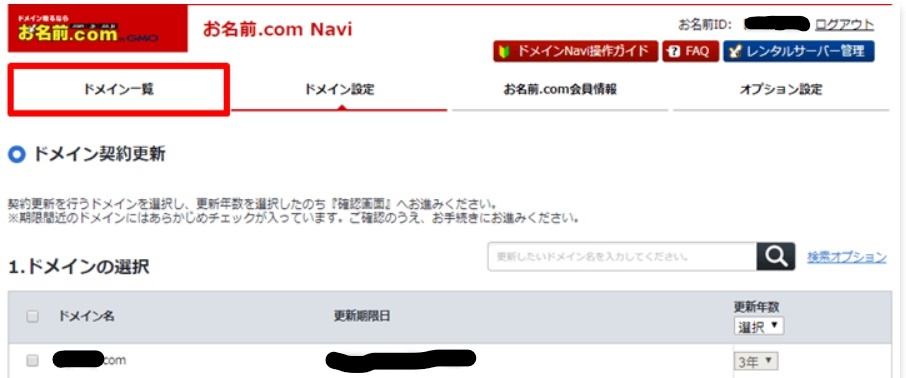
そしてこちらの赤枠からドメイン一覧へ飛びましょう。
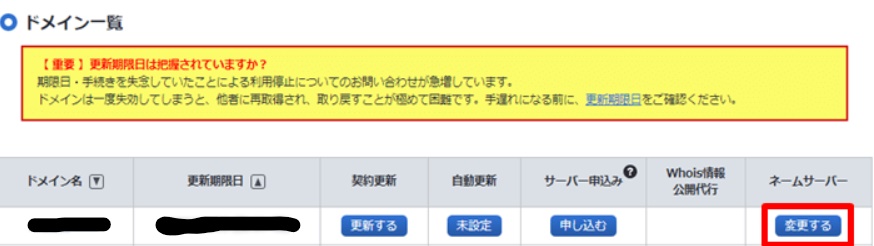
こちらの画面でネームサーバーをエックスサーバーへ変更します。
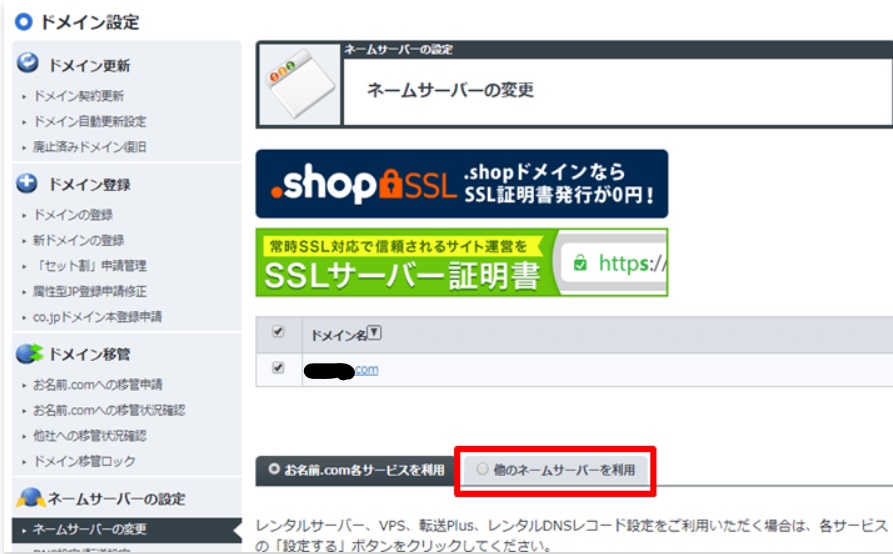
赤枠の他のネームサーバーを利用するを押しましょう。
そして、先ほどエックスサーバーで開いていた画面のネームサーバーをこちらに登録しましょう。
これでお名前.comでのドメインのネームサーバーの変更を完了する手続きは完了しました。
ネームサーバーの変更の反映まで24時間から72時間程度かかるので気長に待ちましょう。
エックスサーバでドメインの追加設定を行う
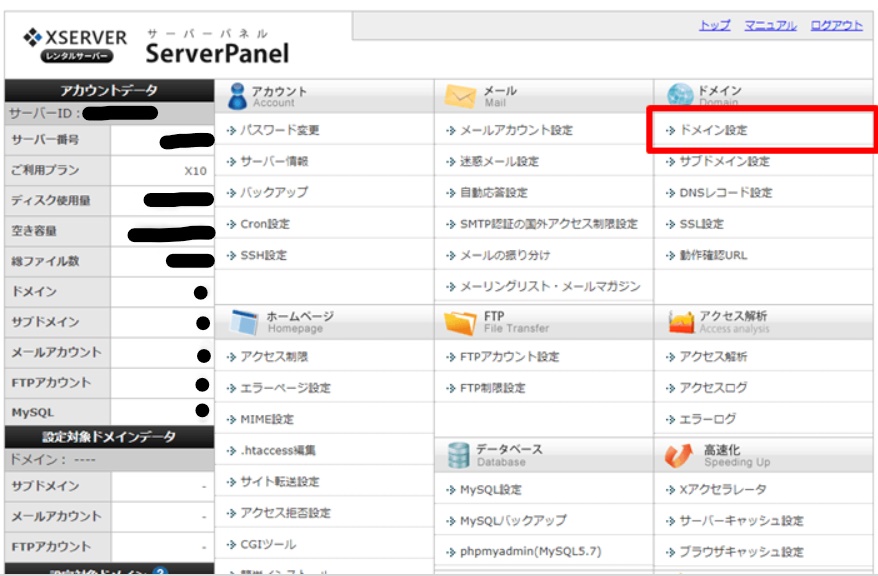
そして、再度エックスサーバーの管理画面にログインします。
そして、赤枠のドメイン設定をクリックしましょう。
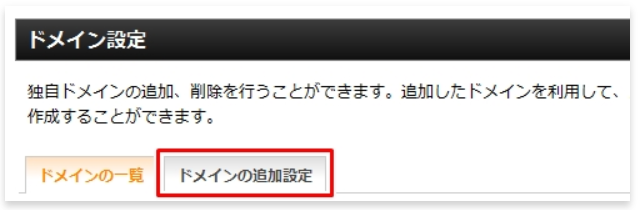
そして、ドメインの追加設定をクリック。
そしてあなたのドメインを入力しましょう。
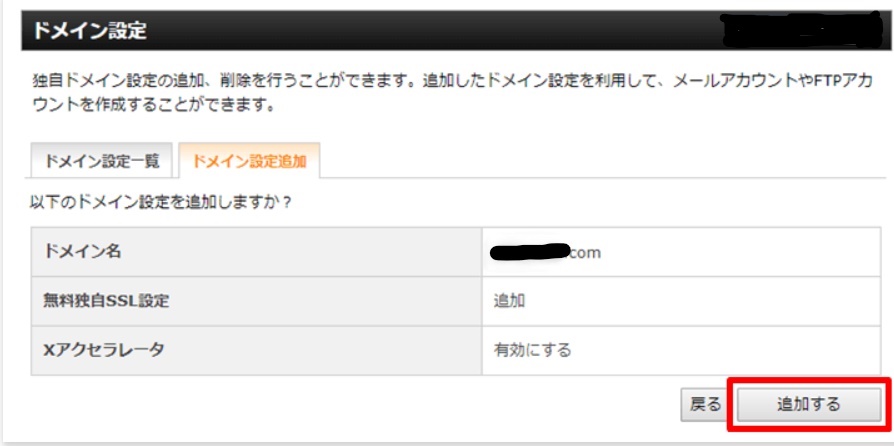
間違いがなければこちらの赤枠の追加するボタンを押しましょう。
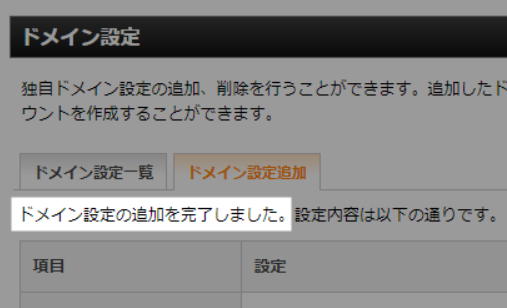
これでドメインの設定の追加は完了です。
あと一息です。頑張りましょう。
WordPress
最後にWordPressです。
WordPressはエックスサーバーの管理画面から入りましょう。
エックスサーバー管理画面
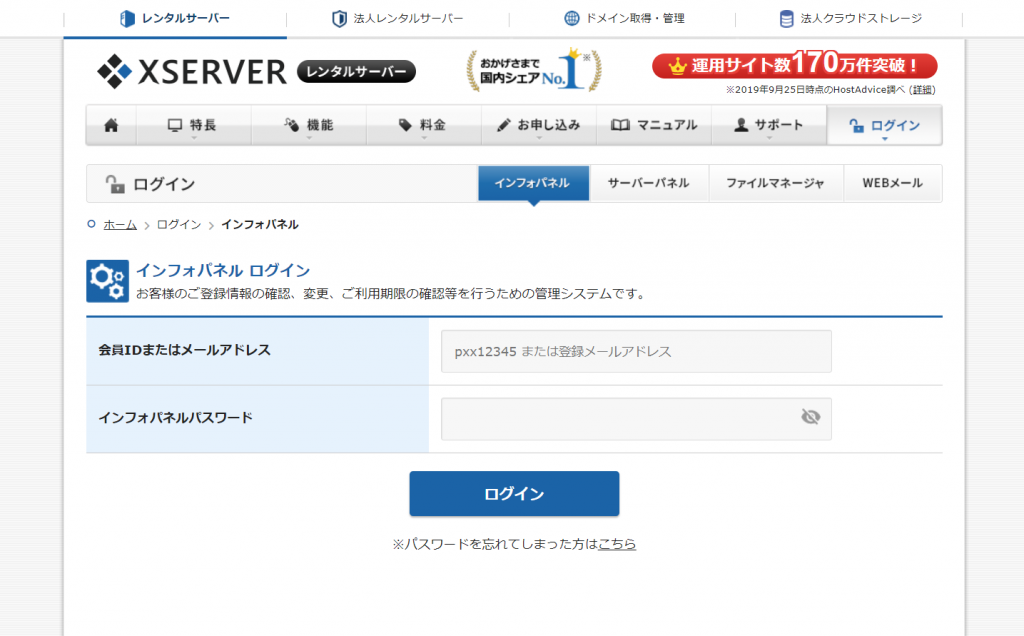
こちらの画面に移り変わると思います。
こちらに先ほどメールで届いたパスワードを入力しましょう。
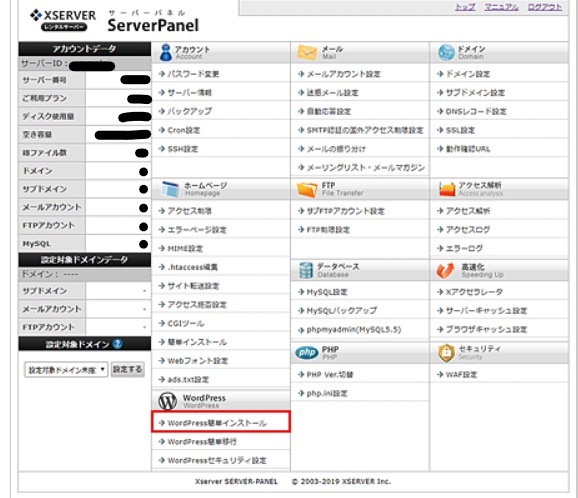
こちらの赤枠からWordpressのインストールをしましょう。
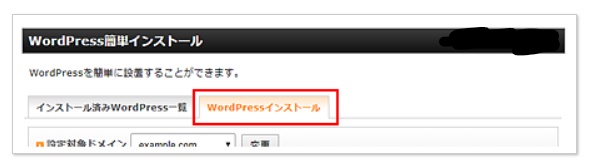
そして次の画面のWordpressをクリックしましょう。
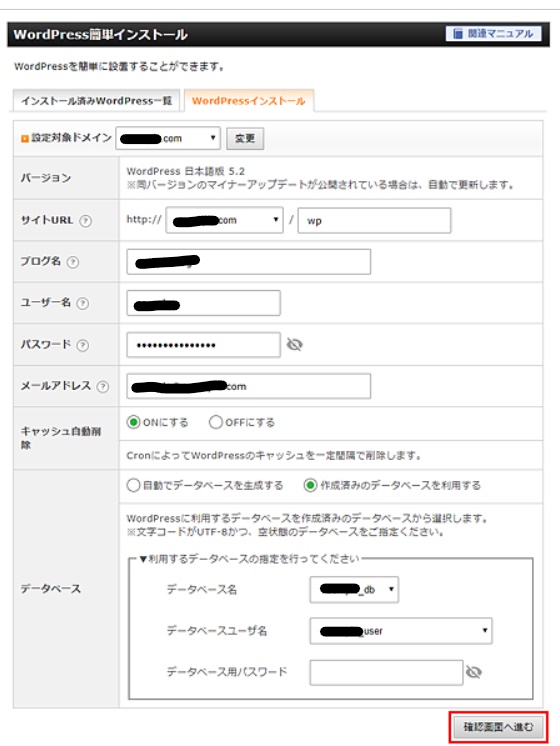
そして、こちらを記入して、確認画面に進みましょう。
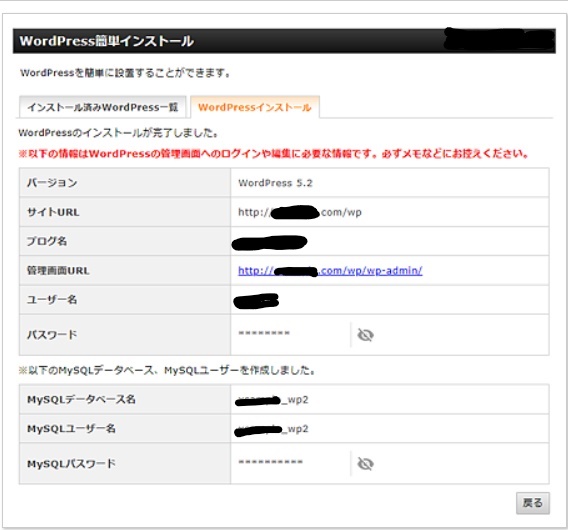
WordPressのインストールが完了しました。
本当にお疲れさまでした。
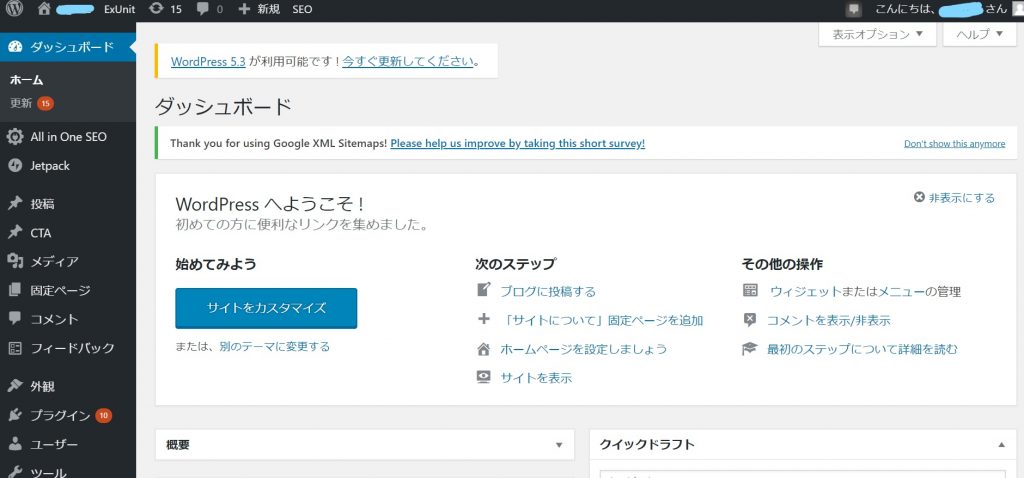
こちらがWordpressの管理画面になります。
まとめ
ウェブサイトを自分で立ち上げてみてどうでしたか?
立ち上げる事自体は色んな作業が必要になってきますが、このサイトを見れば簡単にできるでしょう。
問題は運営方法です。ウェブサイトを実際に運営することで生じる問題はこれから必ず出てくるでしょう。
これからもこのサイトでウェブサイトを運営するコツ等を発信していきますので、是非とも見てください。