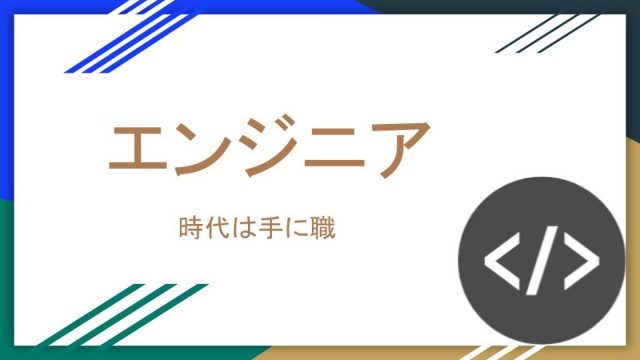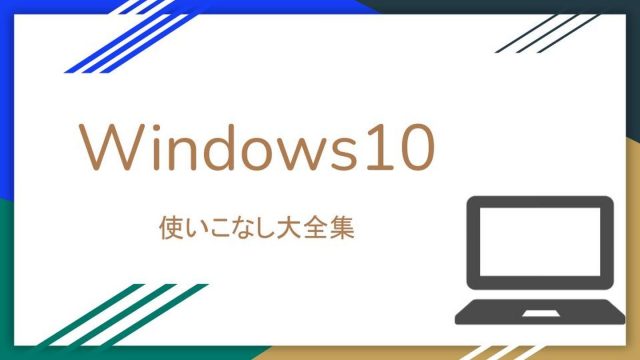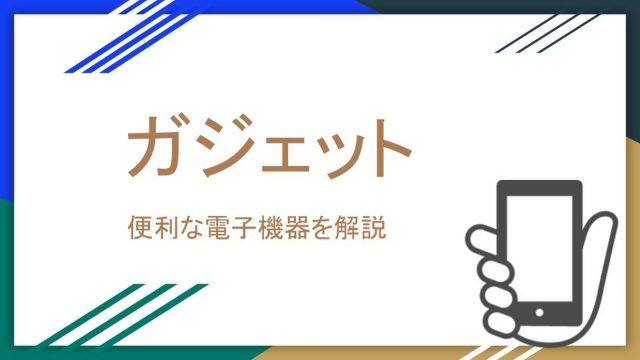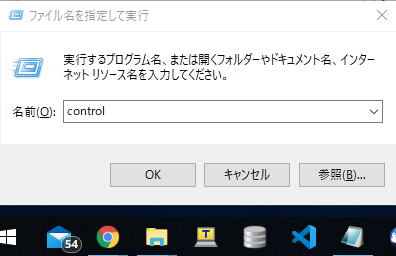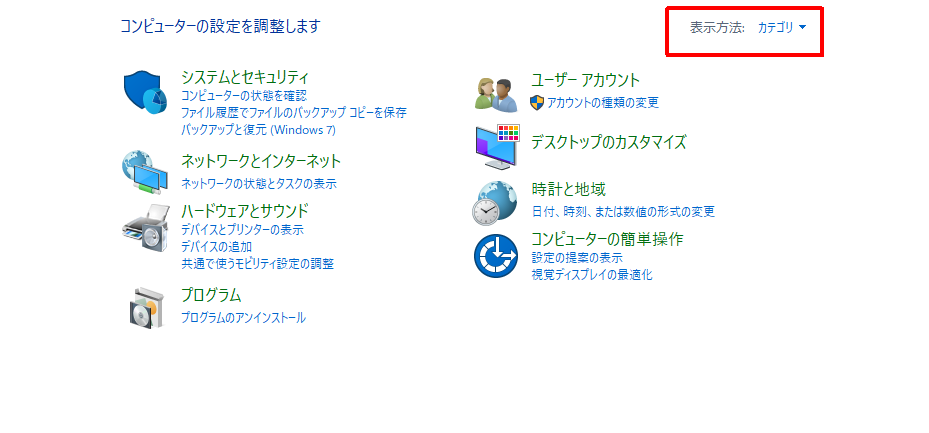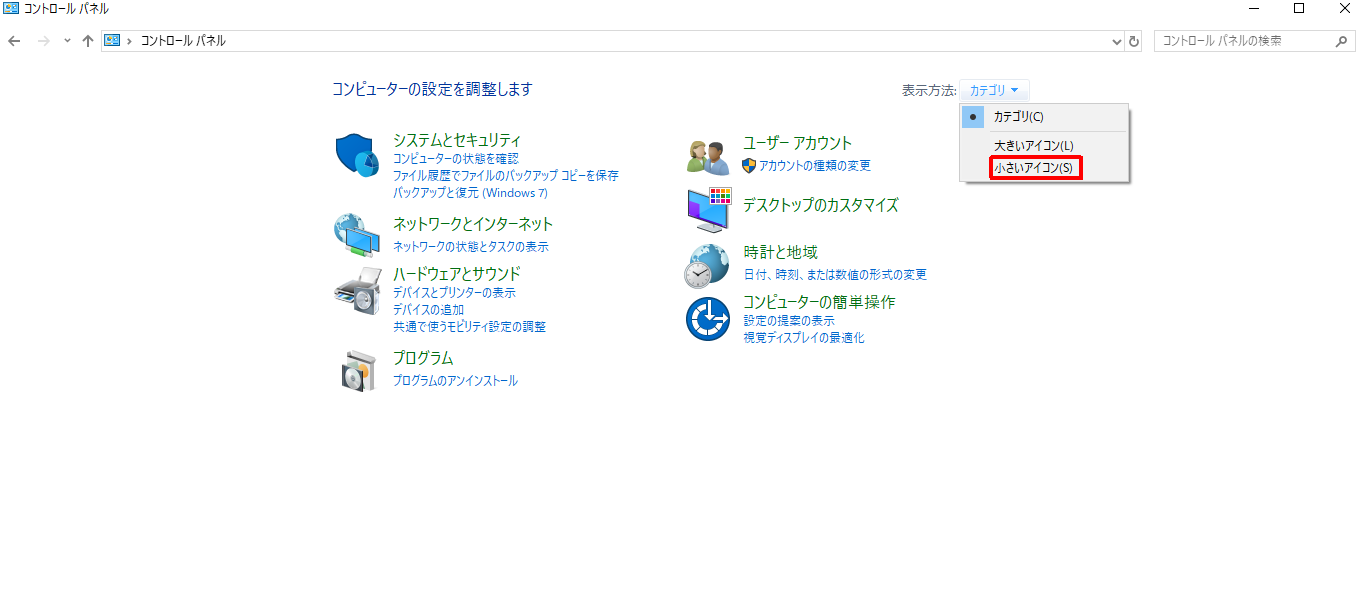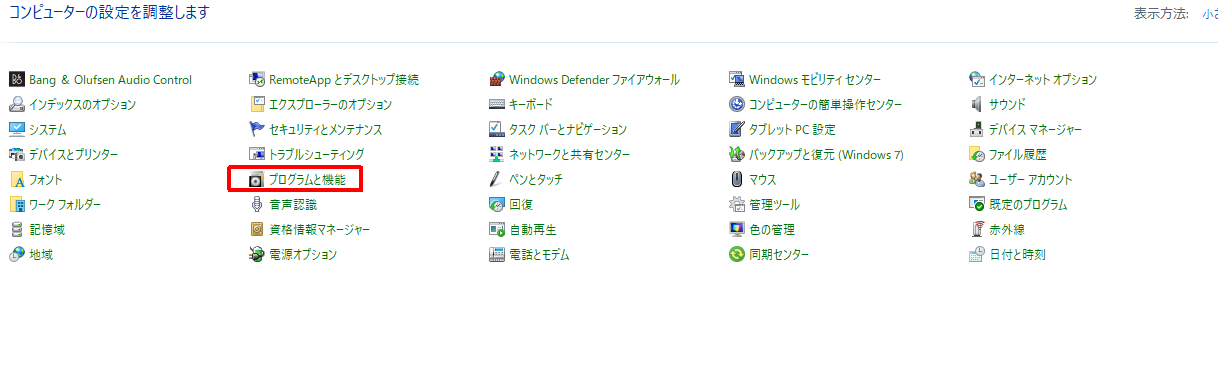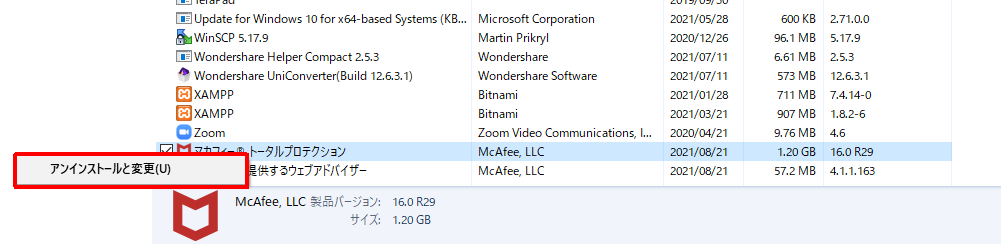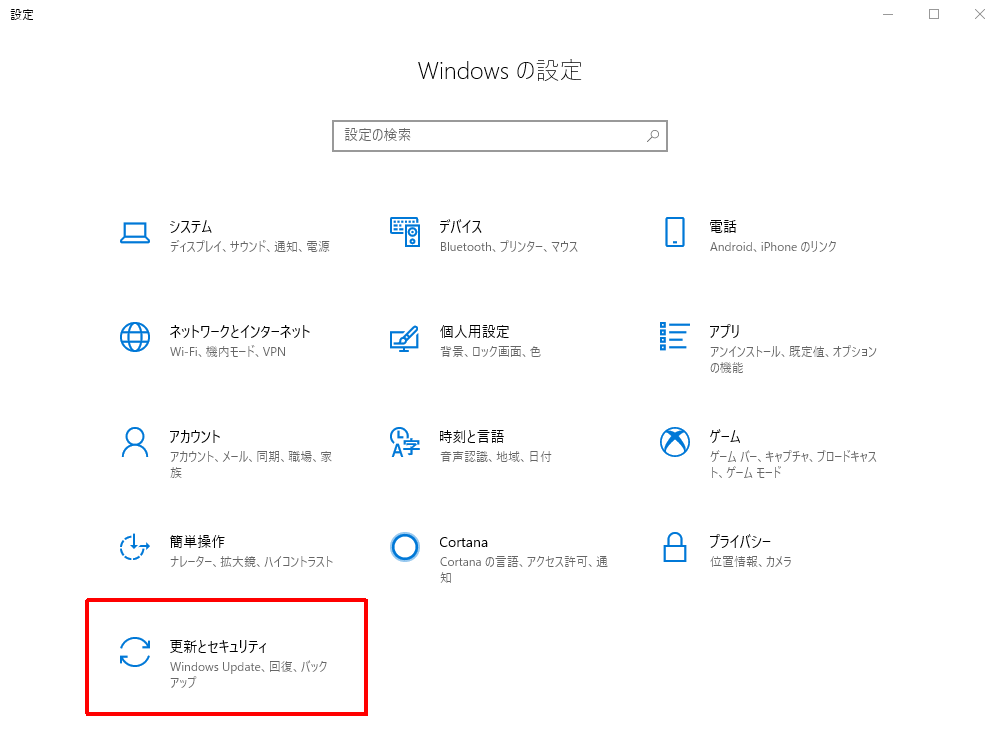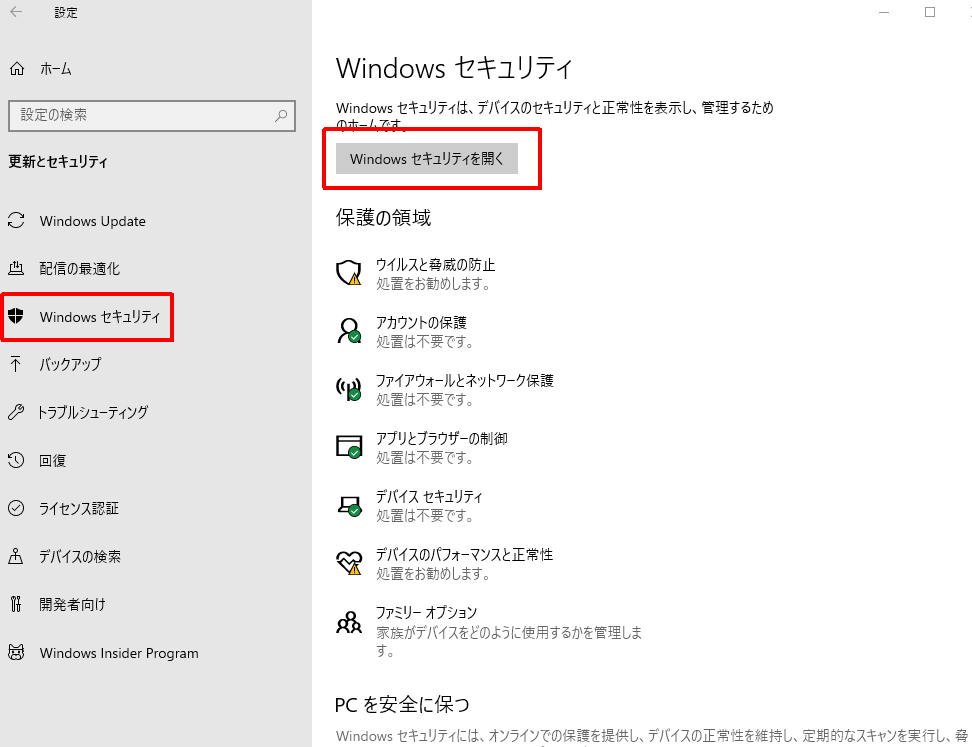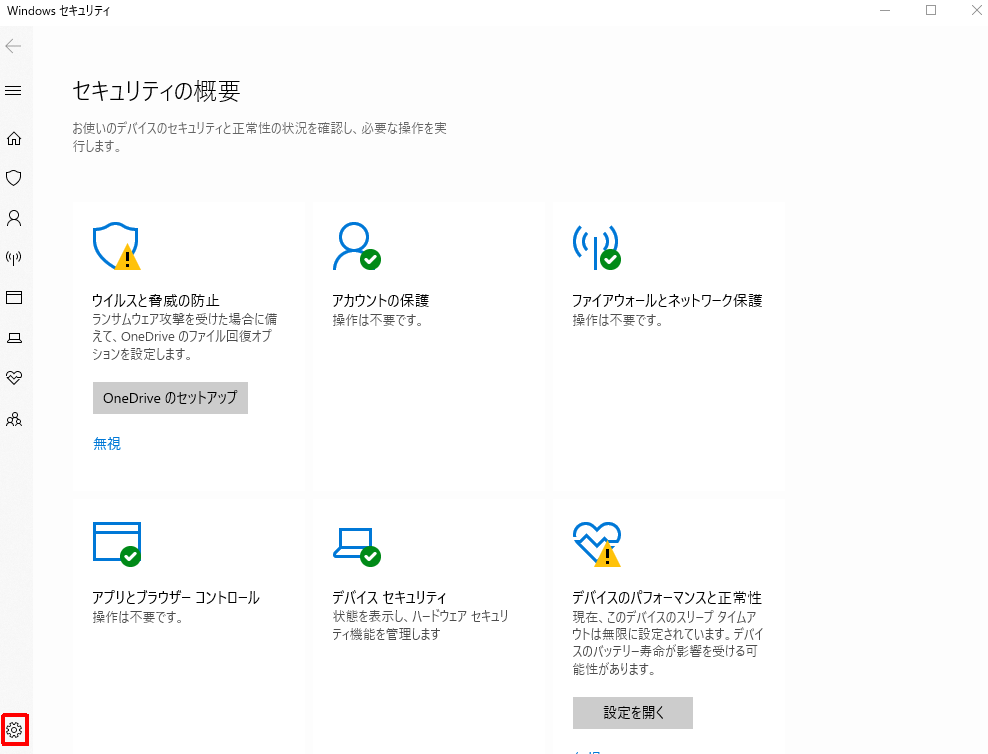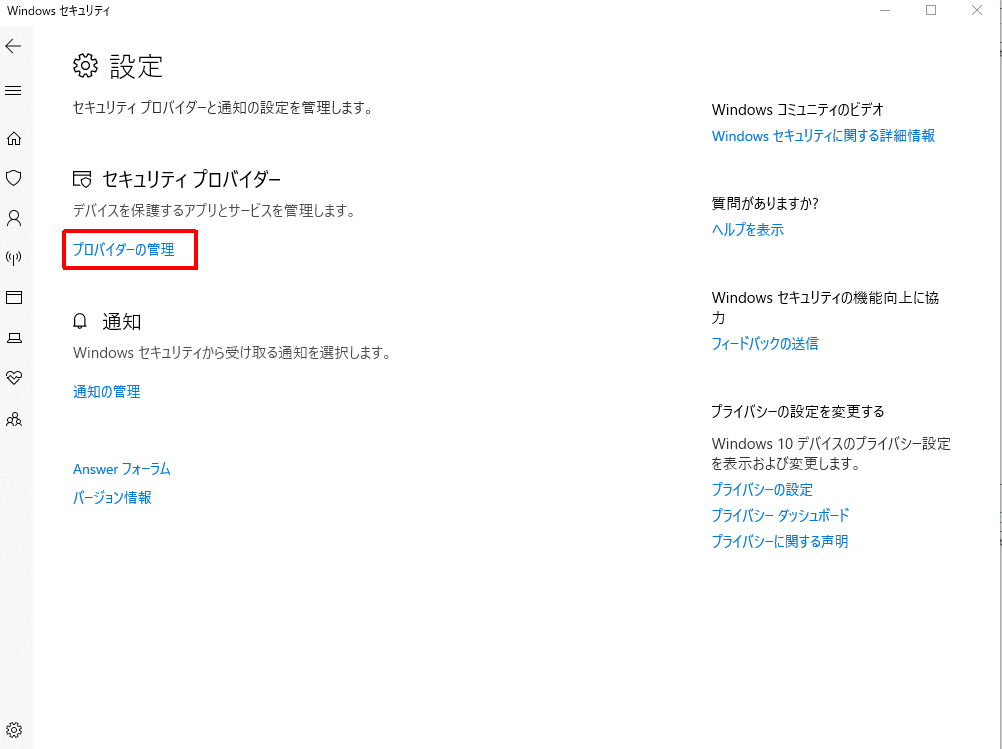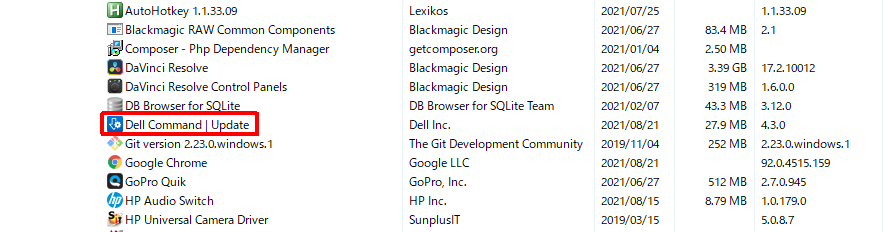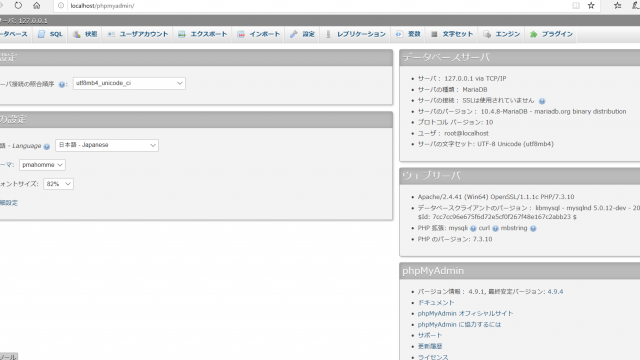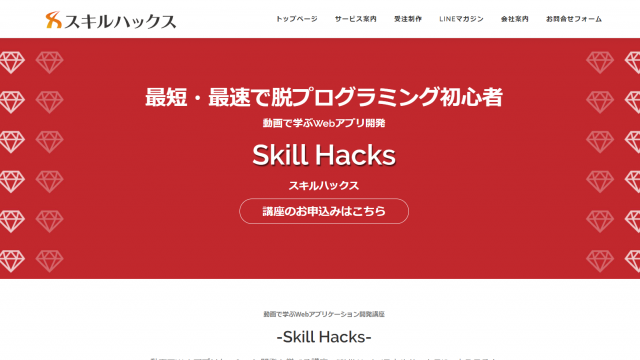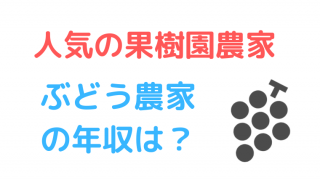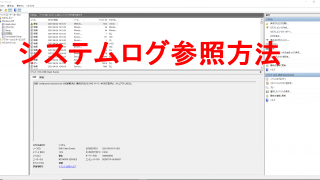DellのPCからいらないソフトやアプリをアンインストールしよう
今回はDellのPCを購入した際に、アンインストールを行ったソフトやアプリを解説致します。
仕事でもDellのPCを使用していて、新卒時代は計50台はセットアップを行っております。
でも、2年前に購入したPCと最近購入したPCでインストールされているソフトやアプリは違ってくるんですよね、、
実は2年くらい前のPCにはマカフィーがインストールされていましたが、今のPCにはインストールされておりません。
※単純に購入先の違い等あるかとは思いますが、、
ということで、当記事では、マカフィーも含めてインストールされていた場合、どうやってアンインストールをしたらよいか解説致します。
マカフィーはアンインストール
マカフィーとは
マカフィーとはセキュリティソフトの1つです。
パソコンとは別で購入する場合もありますが、パソコンを購入するとすでに入っていることもあります。
ただ、マカフィーはポップアップが良く出てきていちいちめんどくさいですし、メモリも予想以上に食いますので、アンインストールしても良いなら、アンインストールしましょう。
セキュリティソフトはWindows標準のWindowsDefenderで問題ありません。
※WindowsDefenderを有効にする方法は下記で解説しております。
マカフィーのアンインストール方法
まずは、「ウィンドウズマーク」+「R」のショートカットキーを打ってください。
すると、検索画面が出ますので、下記のように「control」と入力してください。
すると下記のような画面が出てきます。
右上のカテゴリを押下してください。
そして、「小さいアイコン」を選択してください。
コントロールパネルの中の「プログラムと機能」を選択してください。
すると、現在インストールされているソフトの一覧が表示されますので、マカフィーにカーソルを当てて右クリックをしましょう。
「アンインストールと変更」という画面が表示されるます。こちらも押下しましょう。
これで、無事アンインストールが完了いたしました。
基本的にセキュリティはWindows搭載のWindowsDefenderで十分(無料)
さて、マカフィーのアンインストールが済みましたでしょうか?
次は、WindowsDefenderが有効になっているか確認しましょう。
左下のWindowsマークを押すか、キーボード上のWindowsマークを押し、左の歯車マークを押下してください。
そして、更新とセキュリティを押下してください。
左のWindowsセキュリティを選択し、「WIndowsセキュリティを開く」を押下してください。
そして、左下の歯車マークを押下してください。
セキュリティプロバイダーの「プロバイダーの管理」を選択してください。
ウィルス対策とファイアウォールが有効になっているか確認してください。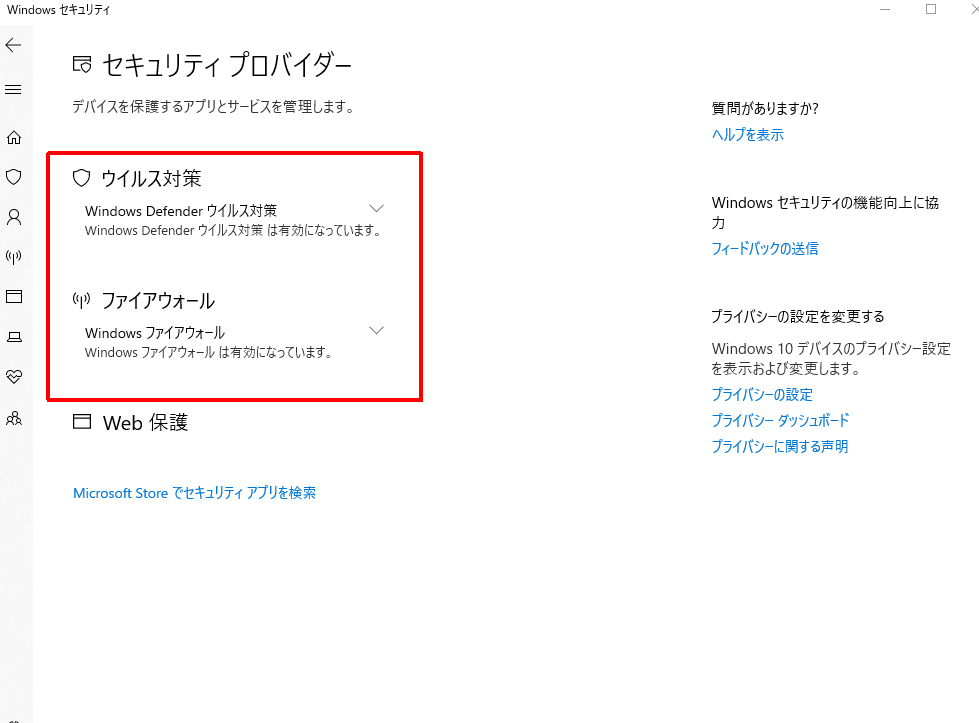
もし、ウィルス対策とファイアウォールが無効になっていて、他にセキュリティソフトをインストールしていない場合はすぐに有効化してください。
Dell標準ドライバーやソフトもアンインストール
次はDellのPC購入時にインストールされているソフトやアプリに関して、記載していきます。
使用しないソフトや、そもそもどのような働きをしているのかわからない場合は、上手く扱えることができないですよね、。。
でも、そのようなソフトをほったらかしにしていると、メモリをがぶがぶ食ってしまいますので、どうせ使用しないならいっそのことアンインストールしましょう。
Dell~系ソフトはアンインストールで良い
基本的にDell ~ のアプリ名がついているソフトはアンインストールでよいです。
Windowsの標準機能で賄えたりするので、大丈夫です。
ソフトの働きを理解したい方はこちら
「でも実際に必要だからDellさんがあらかじめインストールしてくれているのではないのか?」
「アンインストールしても良いとは言っているが、ソフトの働きを実際に教えてくれ」
といった疑問も寄せられてきそうですので、実際にソフトの働きを解説していきたいと思います。
Dell Digital Delivery
Alienware Digital Deliveryは、PCの注文時にソフトウェアを購入できるサービスです。PCを受け取ってインターネットに接続したら、ソフトウェアをダウンロードしてインストールすることができます。
こちらのソフトは一見便利そうに見えるのですが、ライセンスの資格は8年、またダウンロードは10回までです。。
さらに、ソフト自体重いので、アンインストールを行っておきましょう。
必要なソフトは大体Microsoftが出してますので、代替ソフトをインストールしてくださいw
Dell Customer Connect
Dell Customer Connectは、お客様からのフィードバックをリアルタイムに行えるようにデルが開発した、使いやすいアプリケーションです。このアプリケーションでは、お客様がお使いの製品の評価とレビューが行えます。 Dell Customer Connectを使えば、これまでよりも簡単かつ迅速にレビューを行うことができ、より多くのお客様にフィードバックを提供していただけます。お客様からのフィードバックは、デルの将来の製品開発とイノベーションに直接影響を与え、ユーザーエクスペリエンスを改善し、さらに充実したサービスの提供に役立ちます。
こちらはレビューをする人向けのソフトですね。Dell信者でレビューを頻繁に行っている人向けのソフトですので、8割の人が不要そうですね。
Dell Update – SupportAssist
Dellは、お客様にとってトラブルシューティングよりも重要な仕事があることを理解しています。SupportAssistは、お使いのPCを最高の状態に維持するスマート テクノロジーです。SupportAssistでは、システムのハードウェアとソフトウェアの正常性のチェックをプロアクティブに行います。問題が検知されると、必要なシステム状態情報がDellに送信され、トラブルシューティングが開始されます。Dellがお客様に連絡して解決に関する会話を開始し、その問題によるコストの発生を防ぎます。
こちらはPCトラブル時に力を発揮してくれるソフトです。安全安心にPCを使用したい方は残しておきましょう。
ただ、システムトラブルはそうそう起こるものではないですし、そのために毎日ソフトが起動するのは解せない人が多いのではないでしょうか?
PCでトラブルが起こった場合は、自分でイベントログからトラブルの原因を探ることもできますので、アンインストールでよいかとは思います。
気になる方はこちらの記事にてイベントログの参照方法を記載していますので、確認してみてください。
Dell Mobile Connect
Dell Mobile Connectは、スマートフォンとパソコンを完全にワイヤレスに統合し、AndroidおよびiOSのユーザが通話の発信、テキストの送信、通知の取得、およびお気に入りのモバイルアプリのすべての対話操作*を、パソコンの画面から実行できるようにします。
こちらはこの説明の通りです。
気になる方は残しておき、必要ない方はアンインストールしましょう。
私は、あまりPCのワイヤレス機能を使用しないのに、このソフトが常駐してバッテリーやメモリの容量を食われるのが嫌なので、アンインストールしました。
My DELL
My Dellでは、重要なデルのアプリケーションや機能が1つのアプリケーションにまとめられており、非常に使いやすくなっています。ここには、重要なシステム情報が保存され、保証情報、ヘルプ記事、ソフトウェア、周辺機器などの最新状況の確認が簡単に行えます。
引用元:Dell公式サイト_MyDell
サポートを受けるときに使用するソフトですね。
まぁ、なかなか使用しないですが、怖い方は残していてOKかとは思います。
私はいつでもインストールできるので、アンインストールしています。
Dell Power Manager
Dell Power Managerでは、ハードウェア構成に応じて、電源アダプター、バッテリー、ドッキング、およびUSB TYPE-Cデバイス/プロトコルに関連するアラート通知もサポートされます。
こちらのソフトはバッテリーの持ちをよくするそうですね。
要するに、電気代の高い昼間をバッテリー駆動にし、電気代の安い用はAC駆動にするということでしょう。
まぁ、サーバー機としてDellのPCを使用するのであれば、インストールしていてOKだとは思いますが、普通に使用するのであればアンインストール一択かと思います。
Dell Digital Locker
Dell デジタルロッカーは、コンピューターにインストールされているバンドルソフトウェアの「仮想ロッカー」です。これにより、webcam、CD、DVD、Blu-ray ドライブのハードウェア機能が利用できます。My Dell Downloadsでは、以下のようなアイテムを見つけることができます。
要するに購入したソフトウェアを管理するロッカーみたいなものですね。
アンインストールでよいかと思います。
もし後から必要になっても、Dell公式サイトからインストールすればよい
もし、必要なアプリをアンインストールしてしまっても、再インストールすることができますので、安心してください。
更にPCを快適にしたい方
マカフィーやDell系アプリをアンインストールしてもなかなかPCが早くならない場合は下記のことを試してみてください。
Windows標準アプリをアンインストール
WIndowsにも使用しないのにアプリがインストールされています。
こちらもPCが重くなる原因になりますので、削除しましょう。
画面左下のウィンドウズマークかキーボード上のウィンドウズマークを押下してください。
その後、設定ファイルである、歯車マークを押下してください。
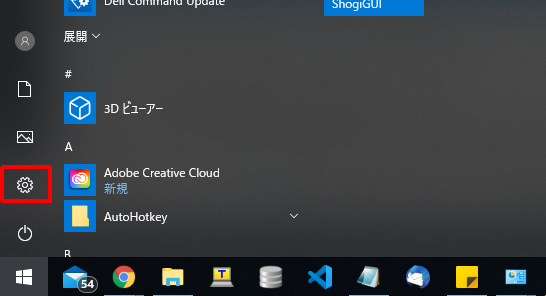
設定からアプリを選択してください。
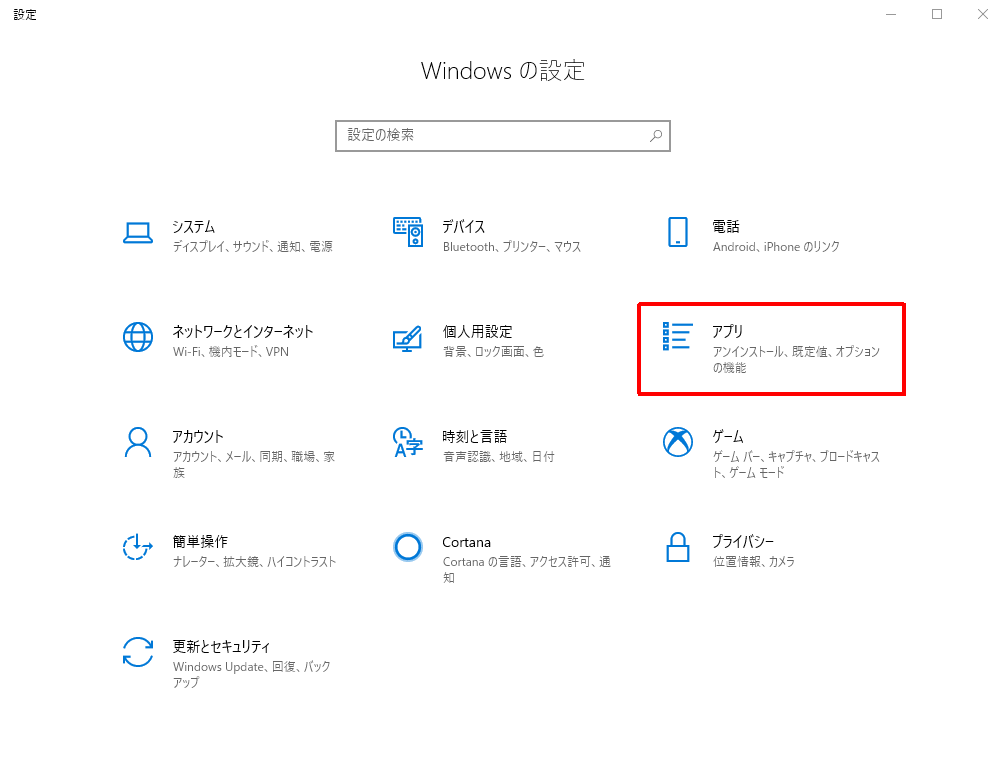
アプリと機能の検索欄にて、いらないソフトをアンインストールしましょう。
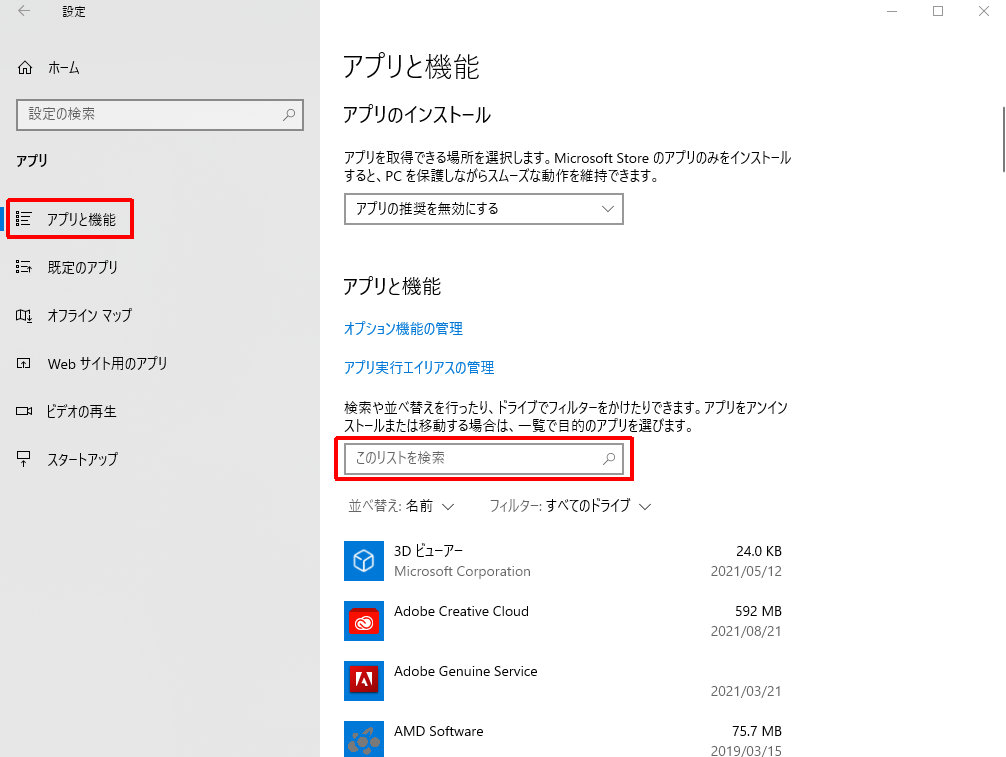
下記に、私が不要そうなアプリを記載しますので必要だと思った場合は残して、不要だと思ったらアンインストールしてください。
| 3D ビューアー | 3Dファイルの編集や閲覧ができます。使用していないなら削除でOK。 |
| 3D Builder | こちらも3Dの読み込みや編集ができます。使用していないなら削除でOK。 |
| Candy Crush Friends | ゲームアプリです。使用していないなら削除でOK。 |
| Dolby Access | 音響にこだわりがないなら削除でOK。 |
| Farm Heroes Saga | ゲームアプリです。使用していないなら削除でOK。 |
| 携帯で使用しているなら削除でOK。 | |
| Groove ミュージック | 音楽再生アプリ。削除して問題ないです。 |
| LINE | 携帯で使用しているなら削除でOK。 |
| Linked in | ビジネス特化のSNSツール。使用していないなら削除でOK。 |
| Keeper | パスワードマネージャーアプリ。使用していないなら削除でOK。 |
| Microsoft.WindowsMaps | マップアプリで使用するデータ。使用していないなら削除でOK。 |
| OneNote | デジタルノートアプリ。使用していないなら削除でOK。 |
| People | アドレス帳アプリ。使用していないなら削除でOK。 |
| Print 3D | 3D印刷用のアプリ。使用していないなら削除でOK。 |
| Skype | 有名なチャットアプリ。使用する用途がなく、ローカルでプログラムの開発等する人は、ローカル環境のポートが被る可能性があるので、削除でOK。 |
| ペイント 3D | 3Dを描けるお絵かきアプリ。使っていないなら削除でOK。 |
メモリの増設
メモリの増設はPCを早くするうえで一番有名な対応方法ではないでしょうか?
PCの処理速度を早くするというよりは、処理する幅を広げるといいますか。。
例えると、シェフが10cm×10cmの机で調理するのと、100cm×100cmの机で調理するのとでは、確実に100cm×100cmの机で調理した方が効率良く、更に早く料理が完成しますよね?
メモリの増設は気軽にできますので、是非挑戦してみてください。
・購入したPCの現在のメモリ数とそのPCの最大搭載GB&スロット数を確認
例:現在のメモリ数は4GBで最大搭載GBが16GB&スロット数が4つあるなら、4GBのメモリを3つ買うば済む。
・購入したPCに使用されているメモリの種類を確認する。
DDR3のメモリを使用しているPCにDDR4のメモリを購入してもメモリを認識しないので、あらかじめ公式サイトでPCの種類から、使用されているメモリの種類を確認しておこう。
後はメモリの増設方法ですね。
いつかはわかりやすいメモリ増設の方法を当サイトで掲載したいのですが、それまでは下記のとても分かりやすい記事を参考にしてみてください。
HDD→SSDの換装
HDDからSSDの換装は処理速度がグンと早くなるので、とてもおすすめです。
例えると、入店したばかりのシェフと、凄腕のシェフでは料理のスピードがあまりにも違いすぎますよね?
そのようなイメージです。
私も自分のデスクトップPCで行いましたが、いままで行ってきた色んなPCを早くする方法よりも早くなりました。
ただ、SSDは高価ですし、データの移行もしなければなりません。。
なので、気軽にできるわけではないですが、私的にはおすすめですので、もし行う場合は是非感想をお聞かせください。
まとめ
DellのPCにインストールされているマカフィーやDell系アプリが必要かどうかの解説から、PCを早くする方法を解説致しました。
色々な方法があるかとは思いますが、是非実行に移してみてください。