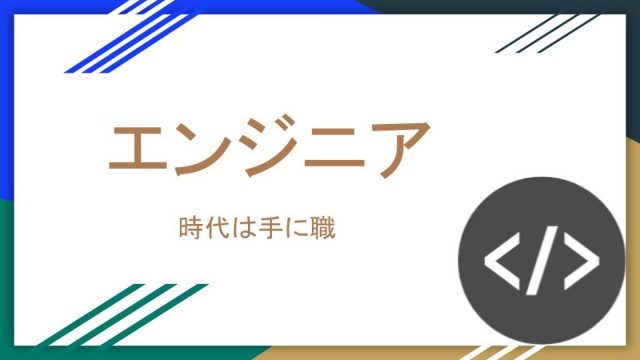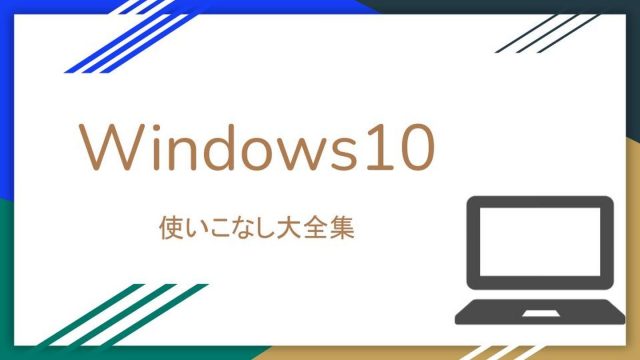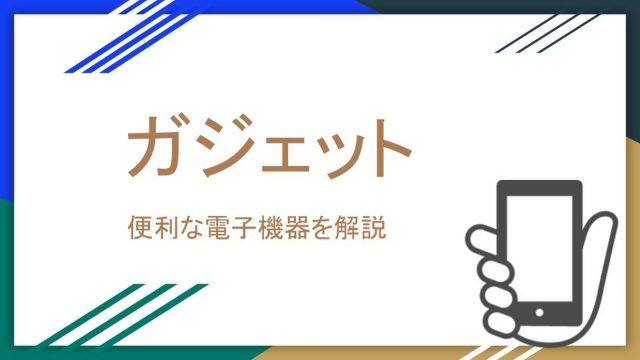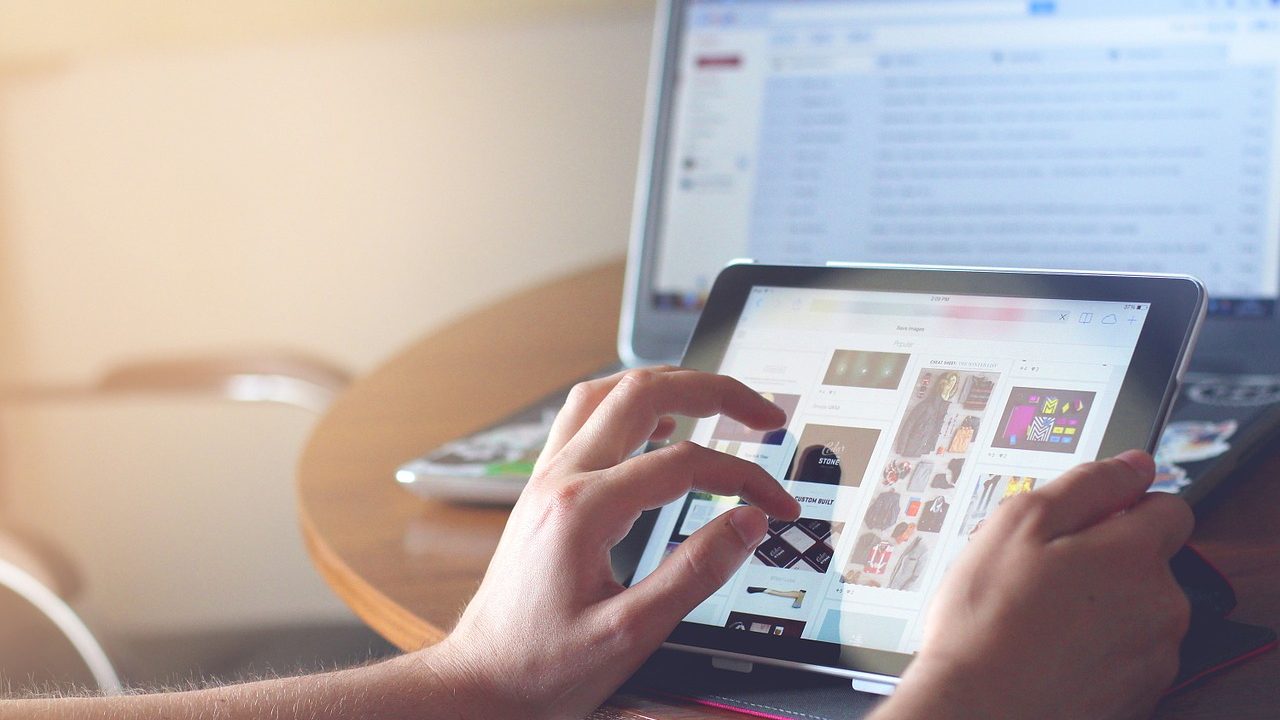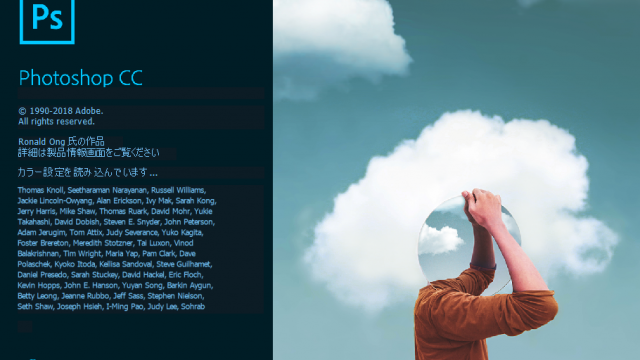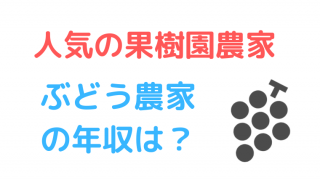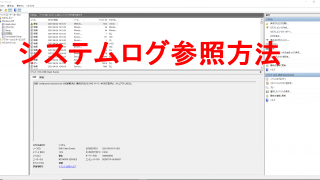Photoshopを操作していて作業を効率化したいと思ったことはありませんか?
ショートカットキーを使用すればその問題もすぐに解決できます。
これさえ覚えていれば、どんどん作業が効率化していくのです!
保存
Windows
Ctrl + S
Mac
Command + S
Photoshopはいつ勝手にシャットダウンするかわからないですからね。念のために作業が進むにつれて保存しておくことは大事です。自動で保存する動作もありますが、データが重くなるので個人的にはおススメしません。
文字ツール
Windows
T
Mac
T
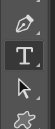
Web上で何か広告のようなものを作るといった場合は、こちらの文字ツールの使用頻度は高いです。といっても、Photoshop上でも「T」となっているので、ショートカットキーとしてわざわざ覚えることもないかなと思います。
移動ツール
Windows
V
Mac
V
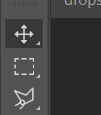
移動ツールはPhotoshopに存在するツールの中で使用頻度が高いものの一つです。
その移動ツールのショートカットキーを覚えておいて損はないです。
スタンプツール
Windows
S
Mac
S
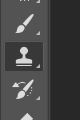
コピースタンプツールは、画像の一部分を別の場所に複製することができます。
こちらは写真のレタッチによく使われます。
レイヤーの複製
Windows
Ctrl + J
Mac
Command + J
デザインルールが確定している要素に関しては新規に作ることはしないのでこちらを多用します。
透明度の変更
Windows
0~9
Mac
0~9
オブジェクトの透明度を変更するときに使います。こちらをよく使うのは合成するときの位置の確認ですね。
こちらは瞬間的に4と6を押せば46%といった設定もできます。
ちなみに0は100%、00は0%です。
サイズ変更
Windows
Ctrl + T
Mac
Command + T
オブジェクトのサイズを変更するときに使用します。
Camera Raw フィルター
Windows
Ctrl + Shift + A
Mac
Command + Shift + A
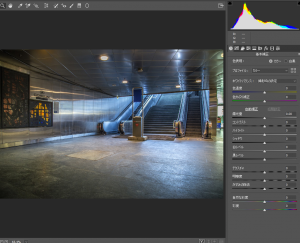
こちらは現像する感覚で色調を補正できるフィルターです。
画像編集の最後に写真のトーンを合わせるときに使います。
レベル補正
Windows
Ctrl + L
Mac
Command + L
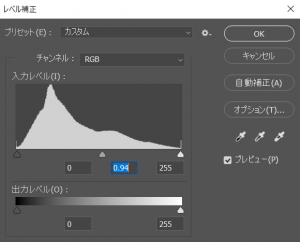
レベル補正はCamera Raw フィルターに比べて、お手軽に色調を変更できるのが特徴です。
グループ化
Windows
Ctrl + G
Mac
Command + G
ペイントや、カラー及び色調の調整など、作業の内容によっては一度に作業できるレイヤーがあります。
まとめ
今回はPhotoshopを使用するために効率的に操作する代表的なショートカットキーを紹介しました。
いかがでしたでしょうか?