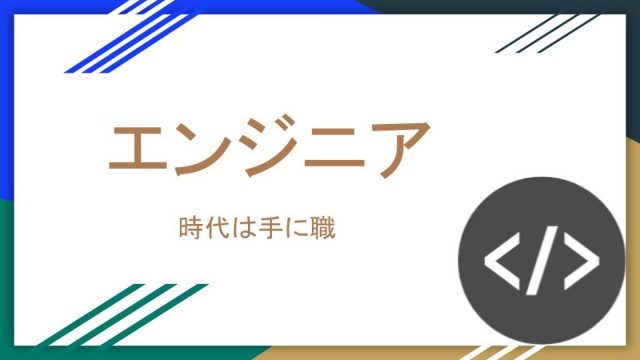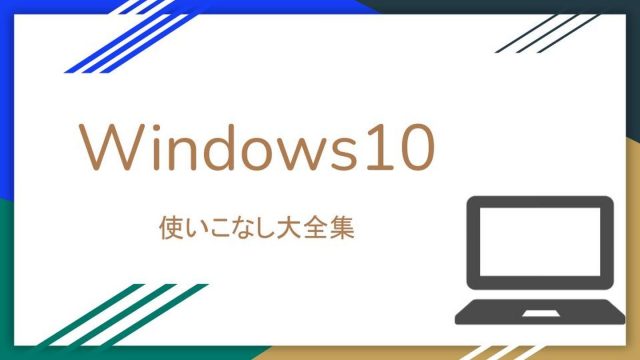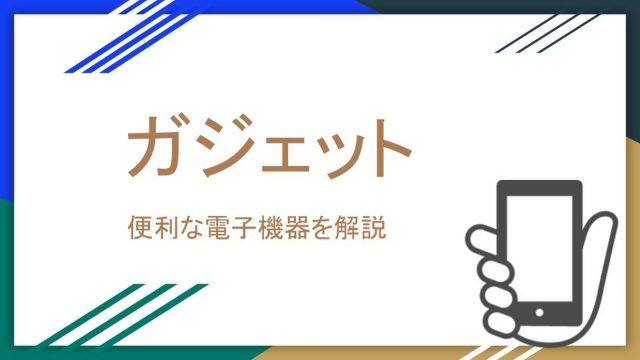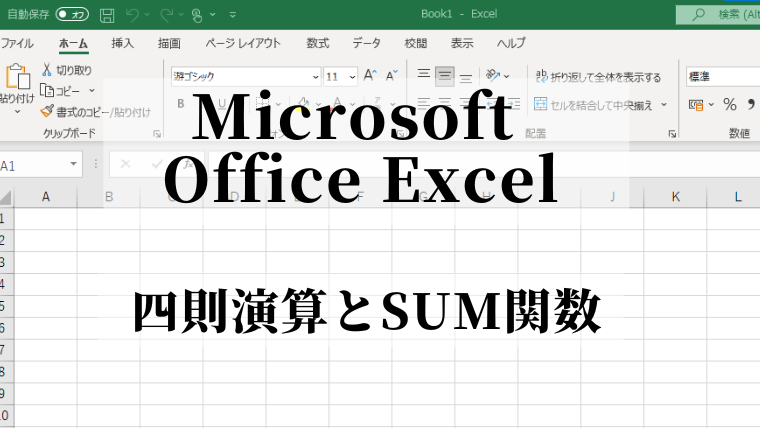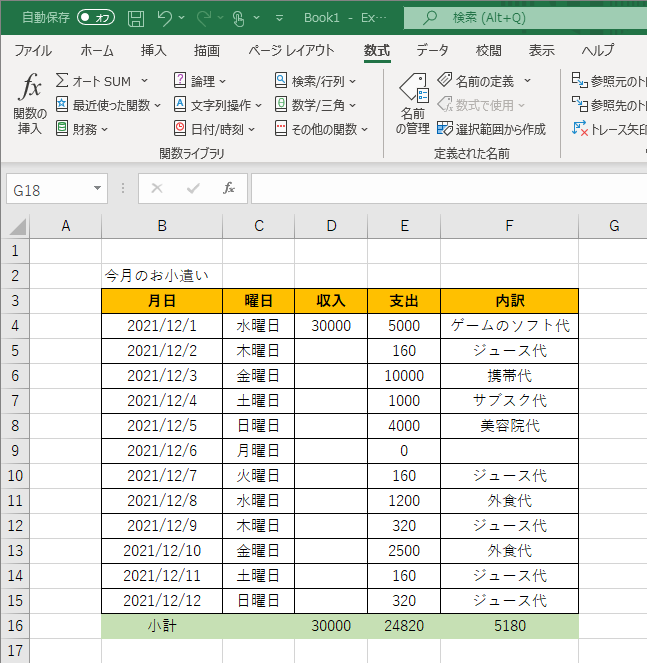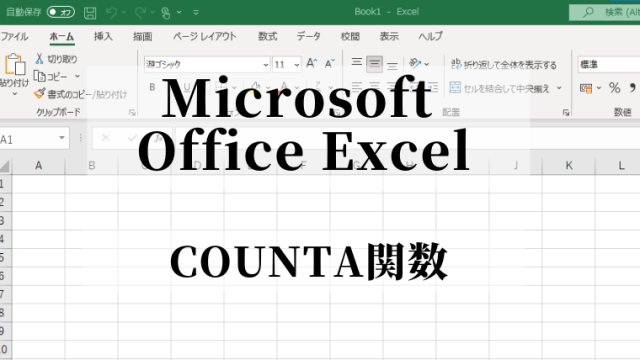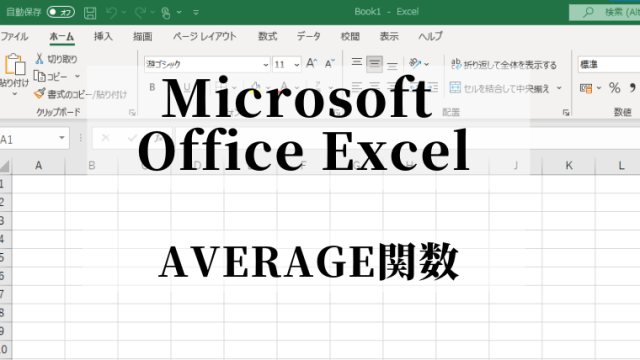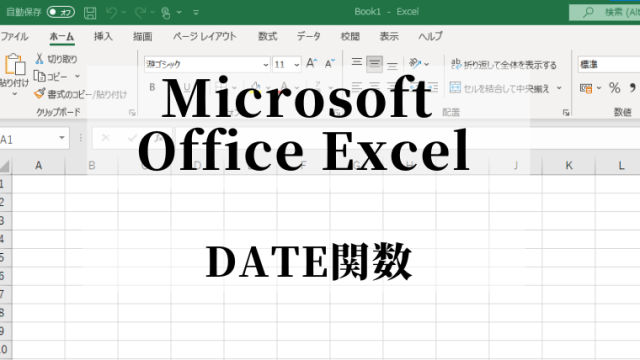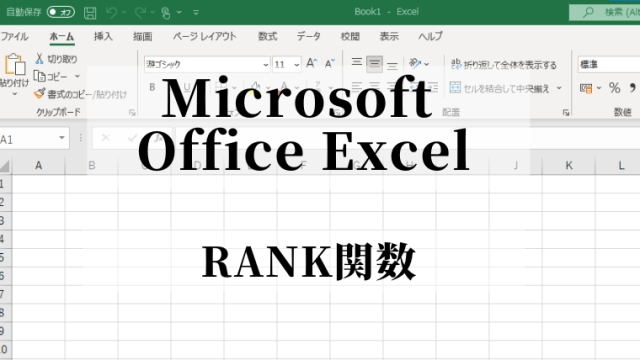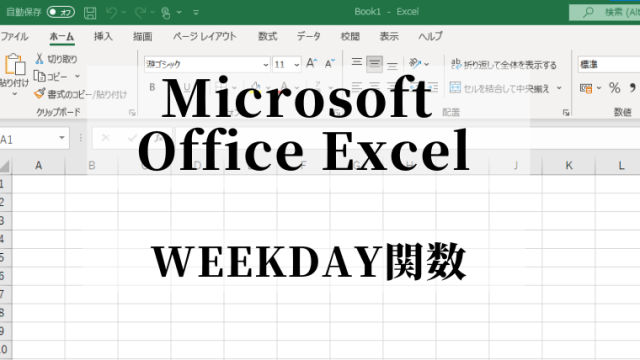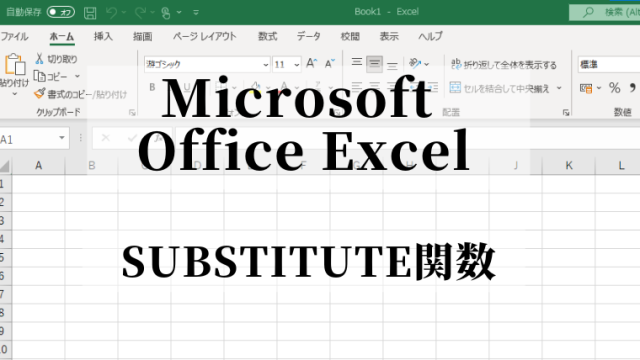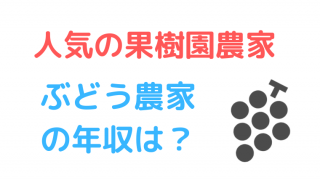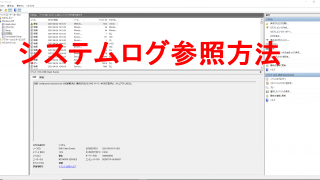コンテンツ
エクセルの関数とは!?関数入力の基本とSUM関数の使い方について
Microsoft Office Excel は「表計算ソフトウェア」です。今では知らない人はいないほど有名なソフトですが、このソフトは強力な計算機能を備えています。
スポンサーリンク
四則演算
エクセルで足し算・引き算・掛け算・割り算をする時に使う記号は下記になります。
| 足し算 | + |
| 引き算 | ー |
| 掛け算 | * |
| 割り算 | / |
・数式の入力は「=」から始めるのがエクセルの決まりです。
この数式が面倒という方は「+」から始めることも可能です。
では、実際に四則演算の足し算を行ってみましょう。
セルのA1に「=1280+980」と入力してください。
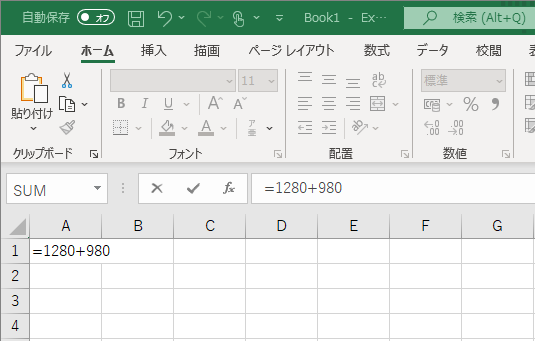
そして、「Enter」を押下すると、エクセルがしっかりと計算をしてくれます。
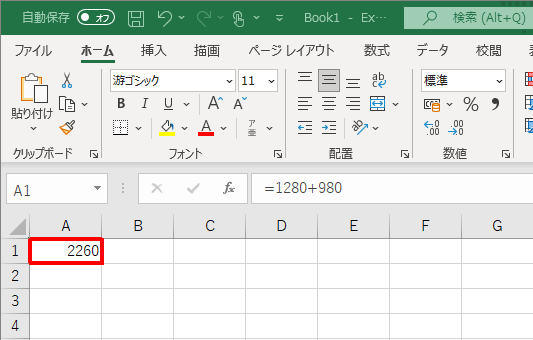
関数を使った計算方法
セルを指定した計算方法
特定のセルで計算をしたい場合は、赤枠の中に実際に「C2」を入力してください。
すると、下記のようにC2に選択され、関数を入力することができます。
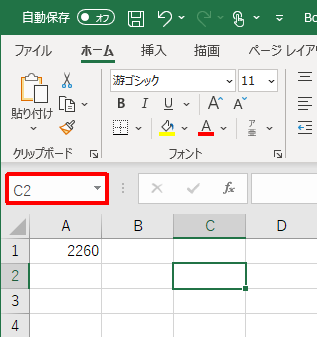
四則演算を使用したお小遣い帳の作り方
では、例としてお小遣い帳を作成してみましょう。
「E9」のセルを指定して、「=E4+E5+E6+E7+E8」を入力。
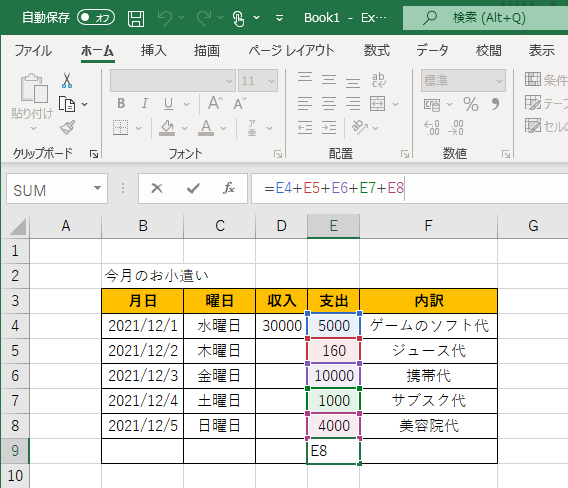
そして、「Enter」を押下してください。
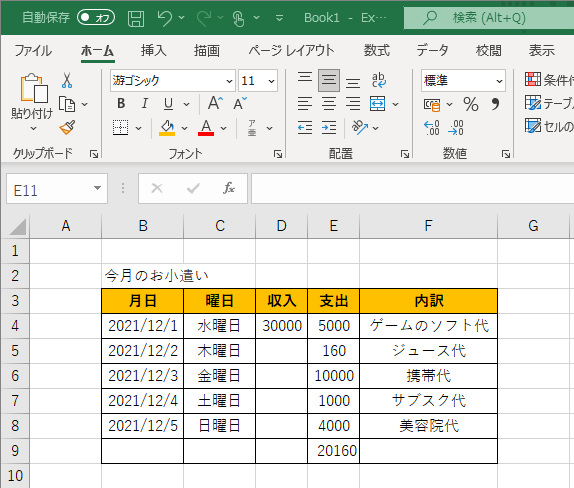
上記のように、支出の合計額が「E9」に反映されます。
セルの指定が多くなっていく場合の対応方法
指定するセルの数が多くなってくると、書くのが面倒になってきますよね。
その場合は、「sum(E4:E15)」という風に記載すると、E4からE15までまとめて足し算してくれます。
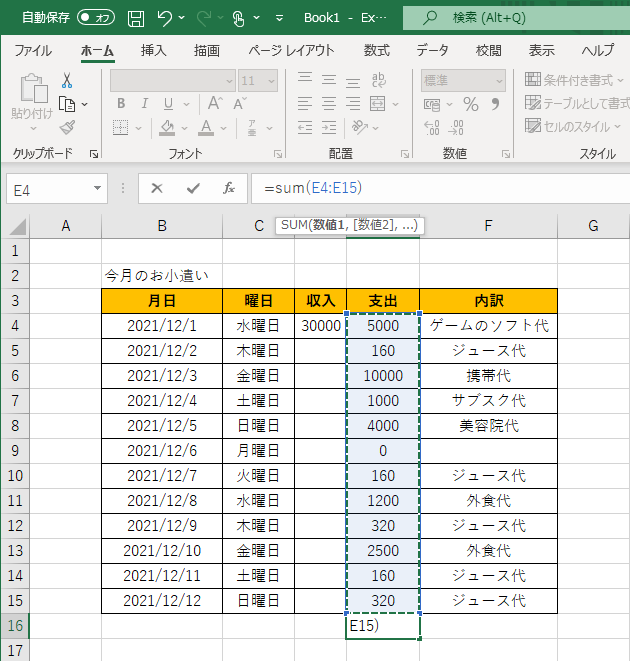
↓
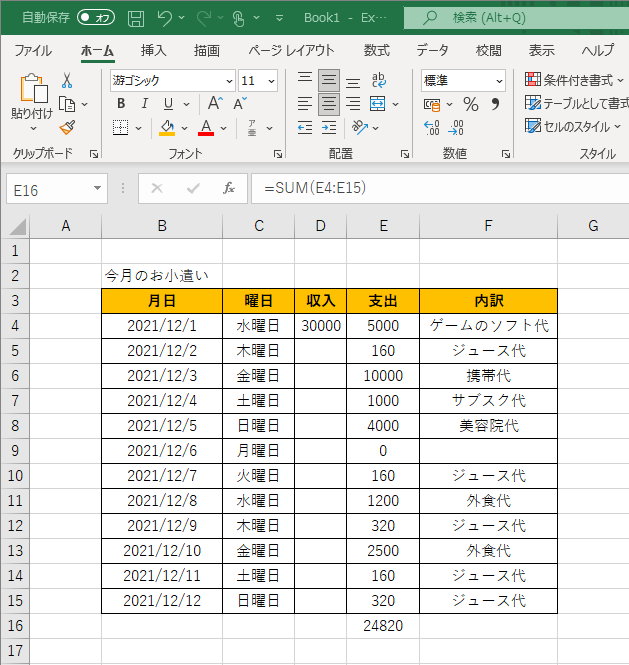
収入から支出を引いてみましょう
セルのF16に「=D16-E16」記載しましょう。
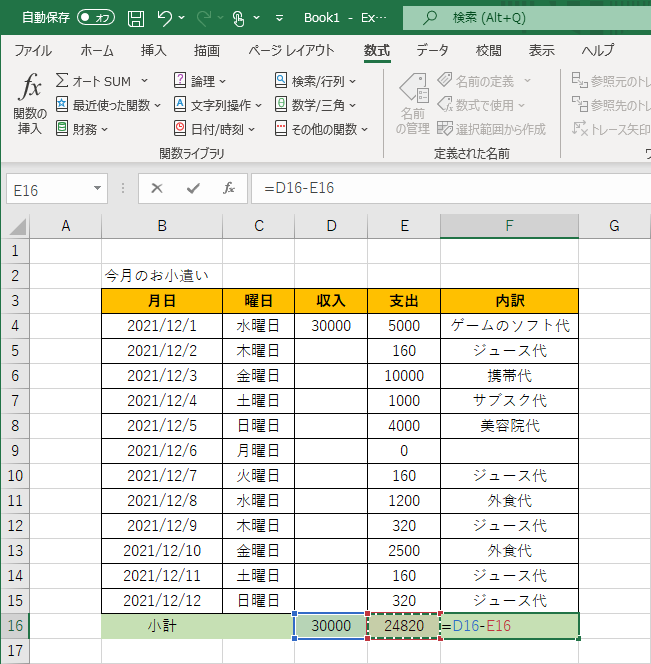
↓
四則演算とSUM関数のまとめ
四則演算とSUM関数はエクセルの基礎といえるでしょう。
基礎をしっかりと身に着けておくことで、自ずと色々な関数に対応することができるので、覚えておいて損はないです。
リンク
スポンサーリンク