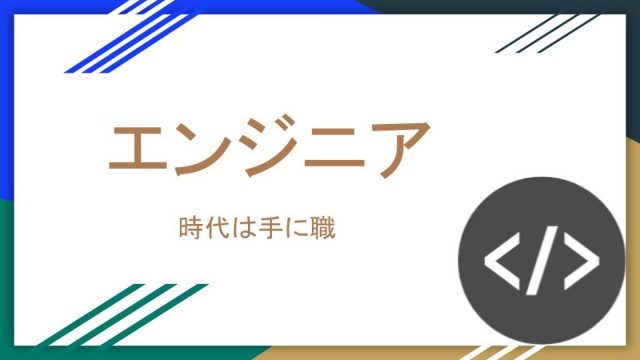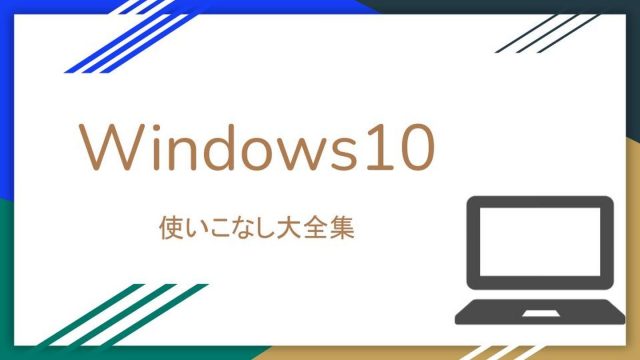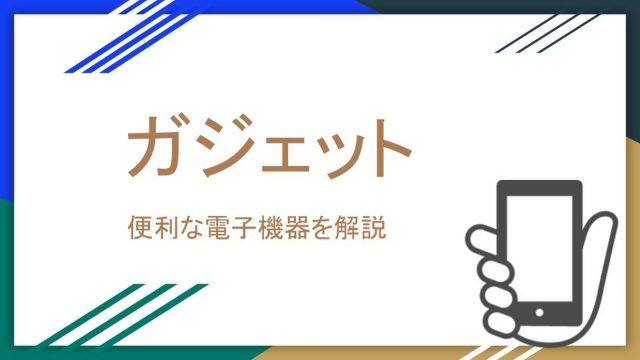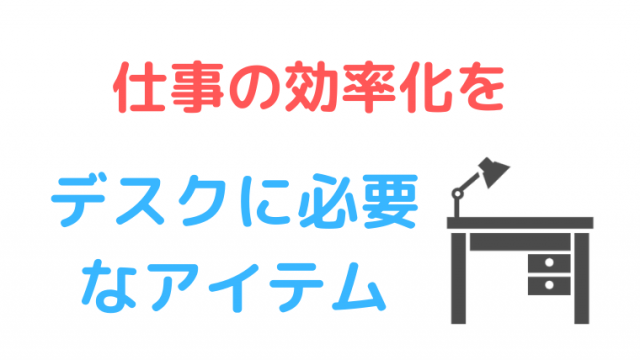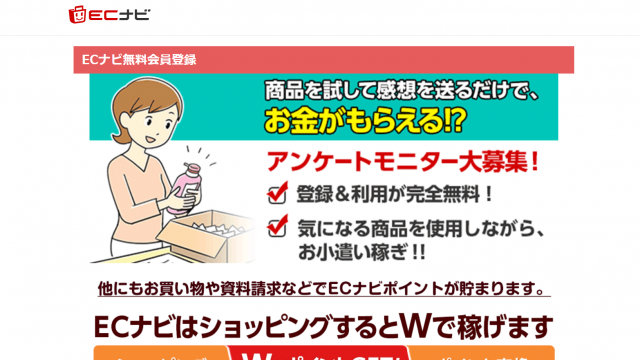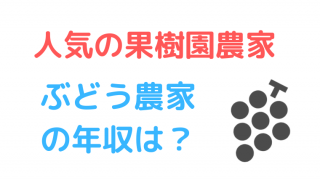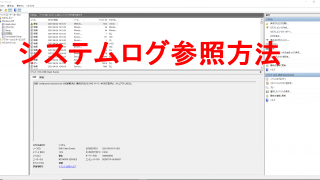今回はパソコンの初期設定のやり方を解説したいと思います。
初期設定(セットアップ)前に確認したいこと
Windows7からのアップグレードやWindows10が搭載されているパソコンを購入して電源を入れると初期設定が始まります。また、違うアカウントを作成する場合も初期設定が必要になります。初期設定をする前に確認しておきたいことをまとめてみました。
インターネットへの接続環境
Window10の機能を十分に活用するためにはMicrosoftアカウントへの登録は不可欠です。インターネット環境に接続しておき、Microsoftアカウントの設定を行っておくことでスムーズに初期設定を行うことができます。
バッテリー不足
初期設定中にバッテリーが切れるとパソコンの故障の原因になりえます。しっかりと充電しておくか、充電ケーブルに繋いでから初期設定を進めましょう。
Windows10の初期設定(セットアップ)
今回はローカルアカウントでの初期設定の手順を説明していきます。
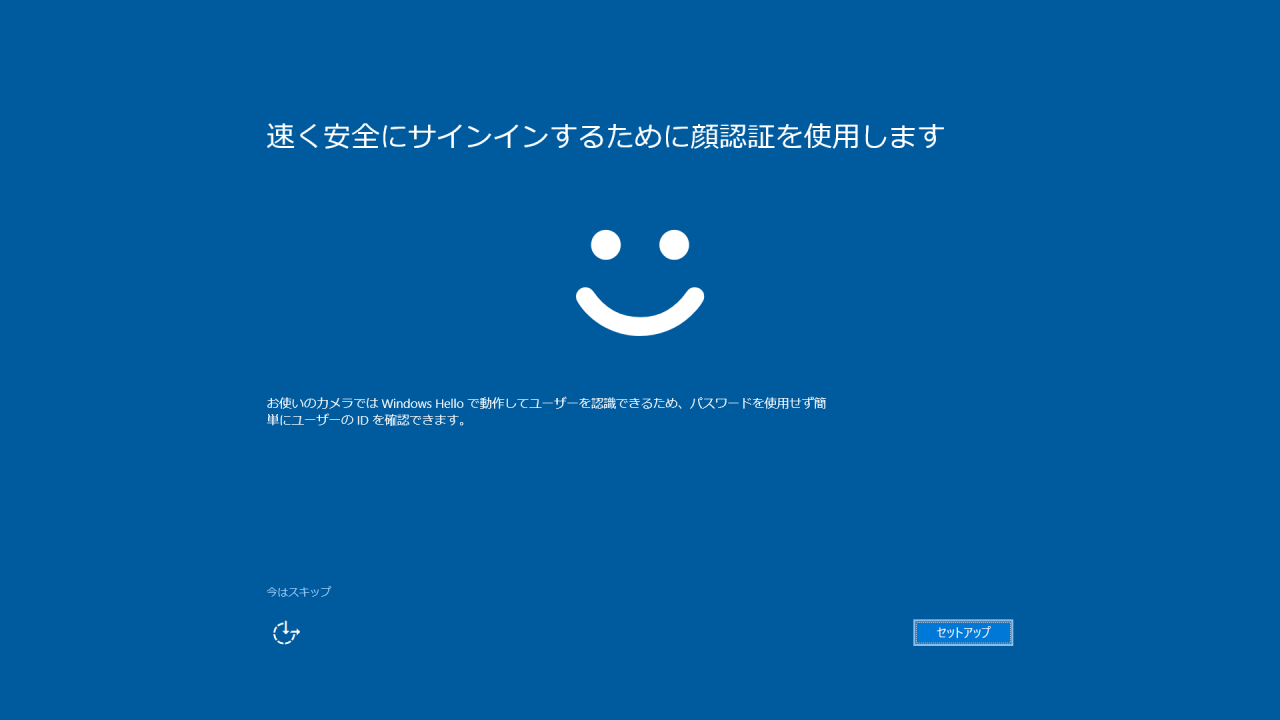
パソコンの電源を入れるとこのような画面になります。それでは進めていきましょう。
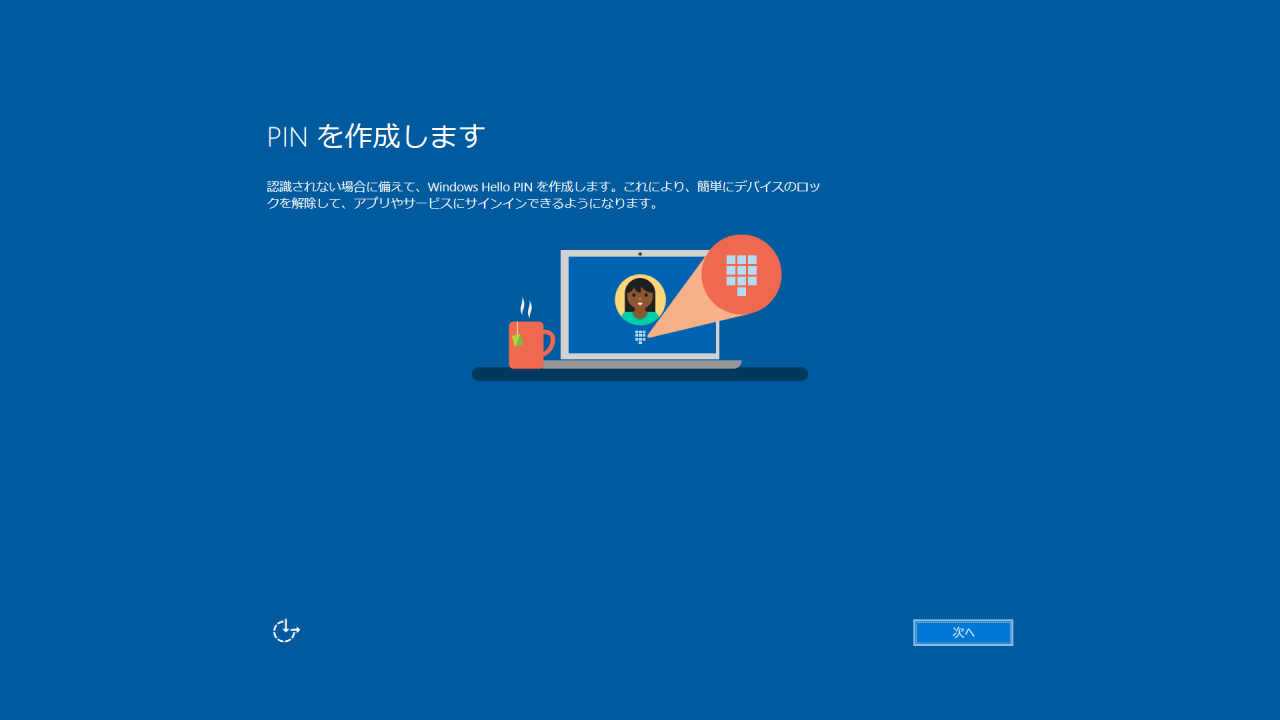
こちらでパスワードを設定します。いわゆるFaceIDですね。パスワードの基準となる顔をカメラで撮影されます。でも至って普通の顔にしましょう。私は少し写真をカッコつけてしまい、FaceIDでパソコンが開かなくなってしまいました。(笑)
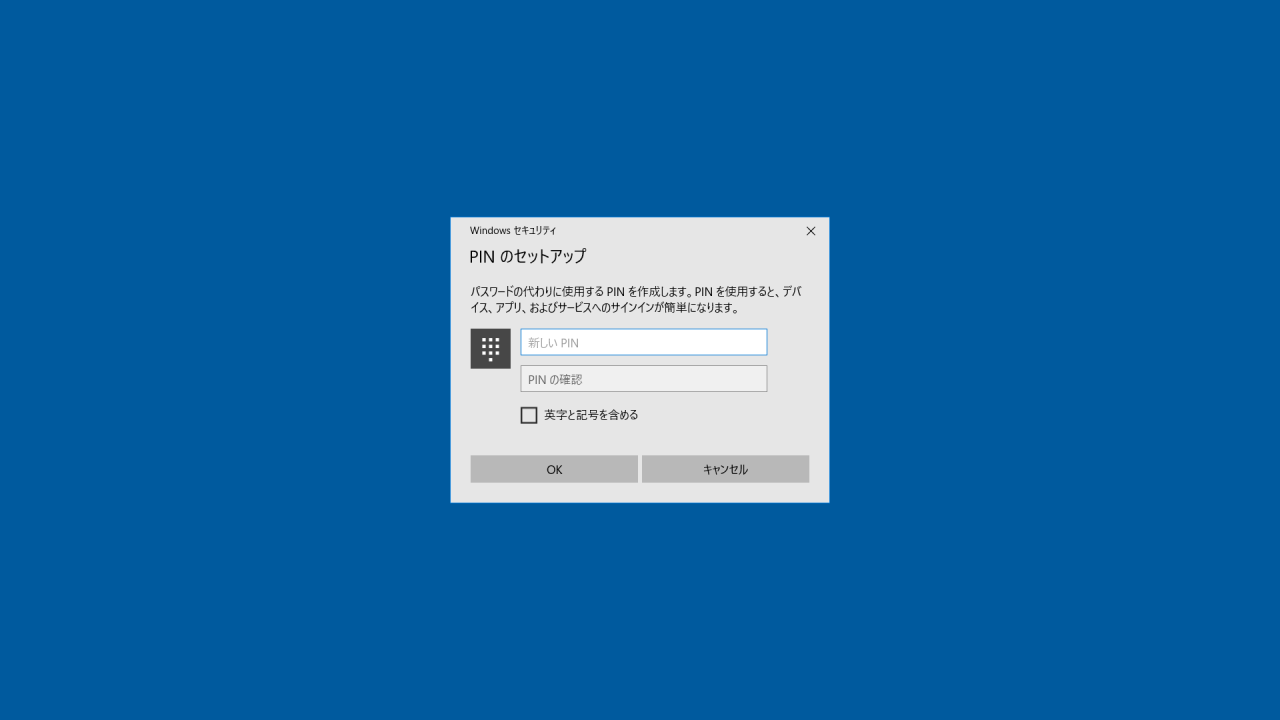
こちらはPINです。覚えやすいPINをしっかりと設定しましょう。
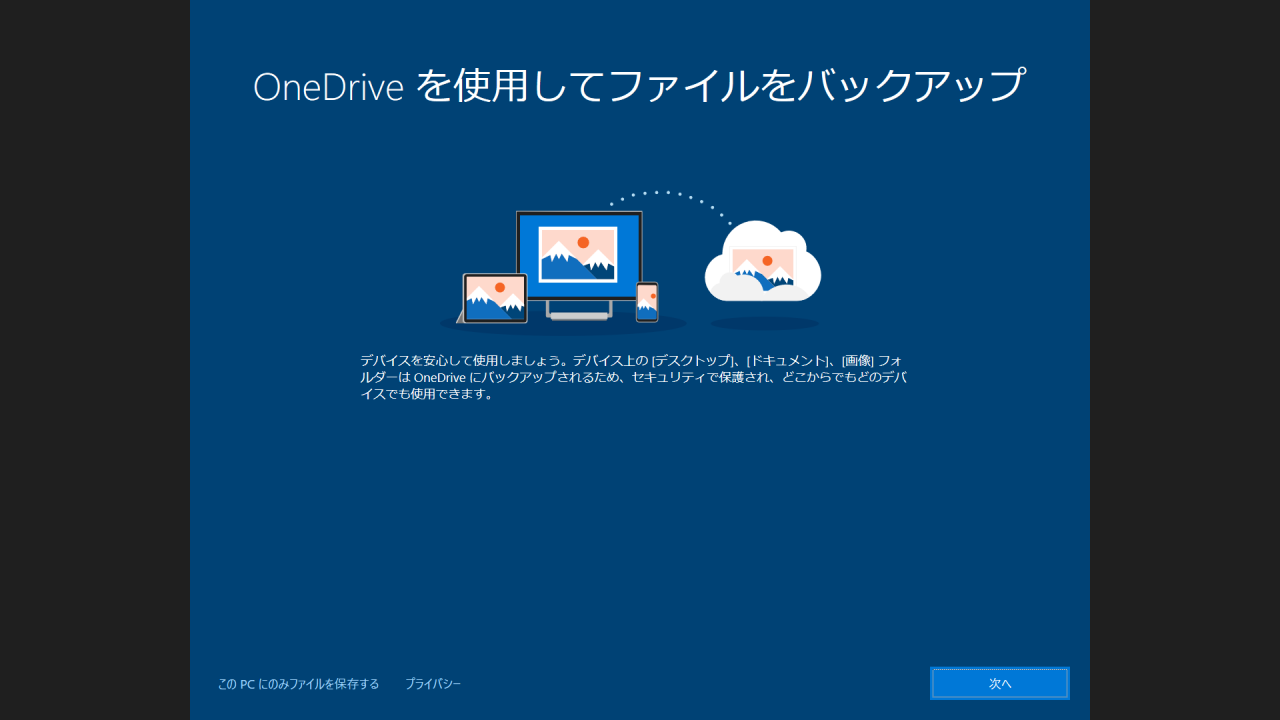
こちらは「次へ」を押しましょう。
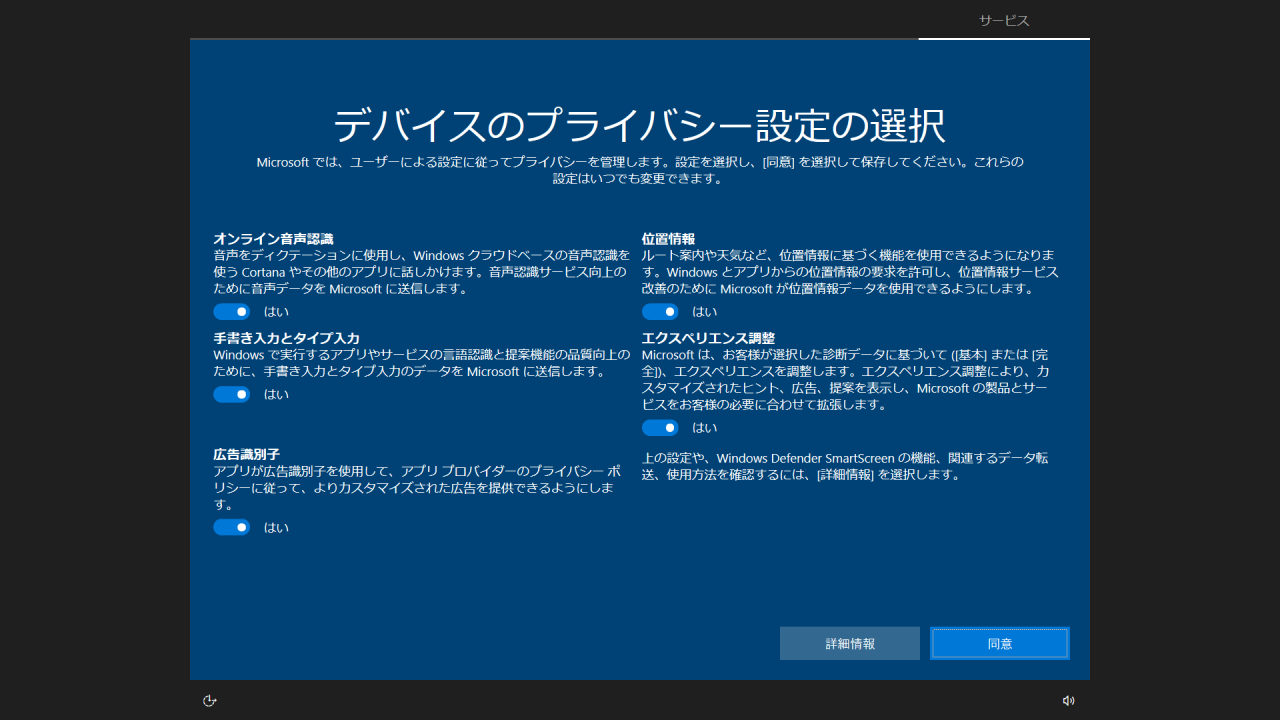
こちら「はい」か「いいえ」を選んでプライバシーについての設定をしましょう。
全て「いいえ」でも問題ないです。
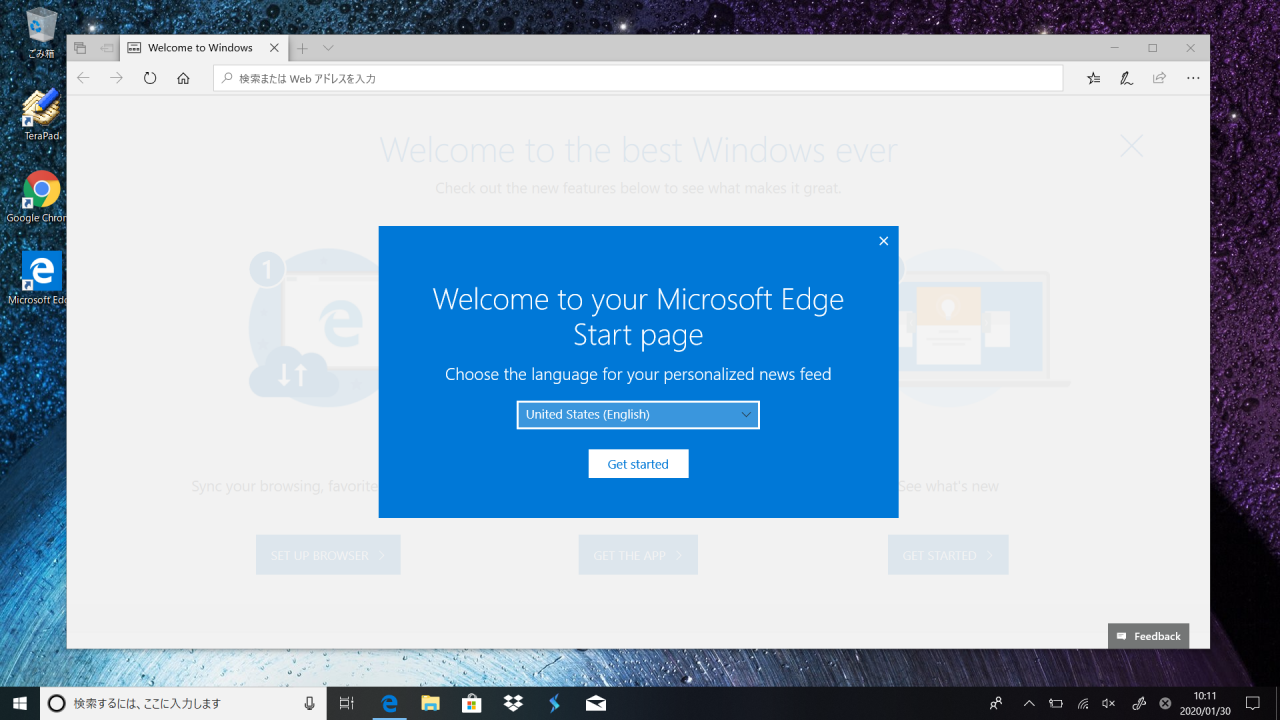
こちらで初期設定(セットアップ)は完了です。
初期設定(セットアップ)完了後にすべきこと
こちらでは初期設定時に付帯されている不要なソフトやアプリをデスクトップから削除してスリムなパソコンに様変わりさせます。
まずはタスクバーです。
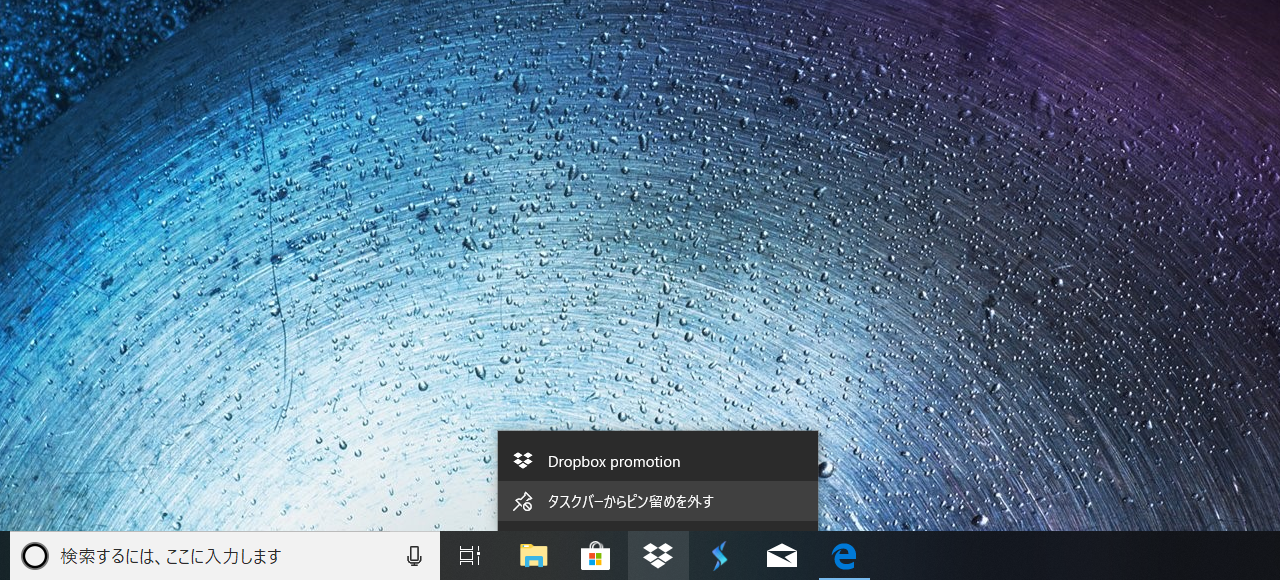
タスクバーを右クリックして、ピン留めを外しましょう。
外すアプリはこちらです。
- Dropbox promotion
- Microsoftstore
- hp Jumpstart
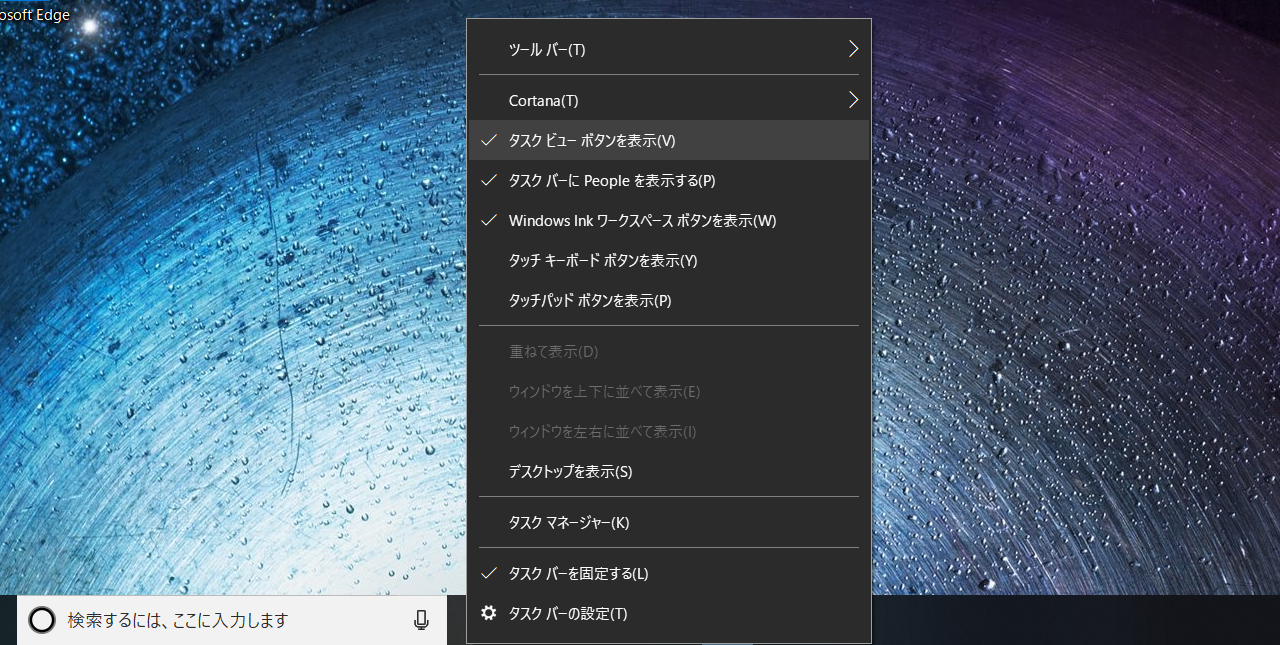
タスクビューボタンも必要がないので非表示にしましょう。
非表示にする方法は簡単です。
上の画像のカーソルが合っている部分「タスクビューボタンを表示」をクリックします。
これでタスクバーが見違えるほどスッキリするでしょう。
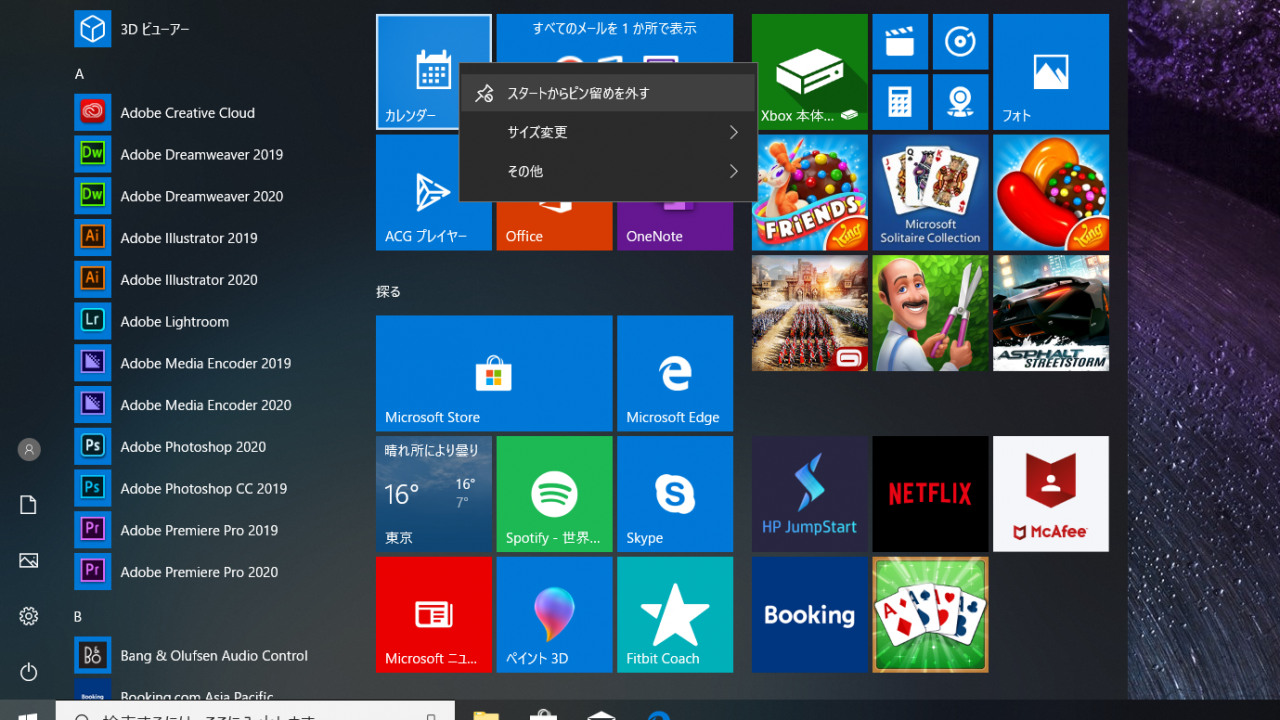
こちらも不必要なものはスタートからピン留めを外しましょう。
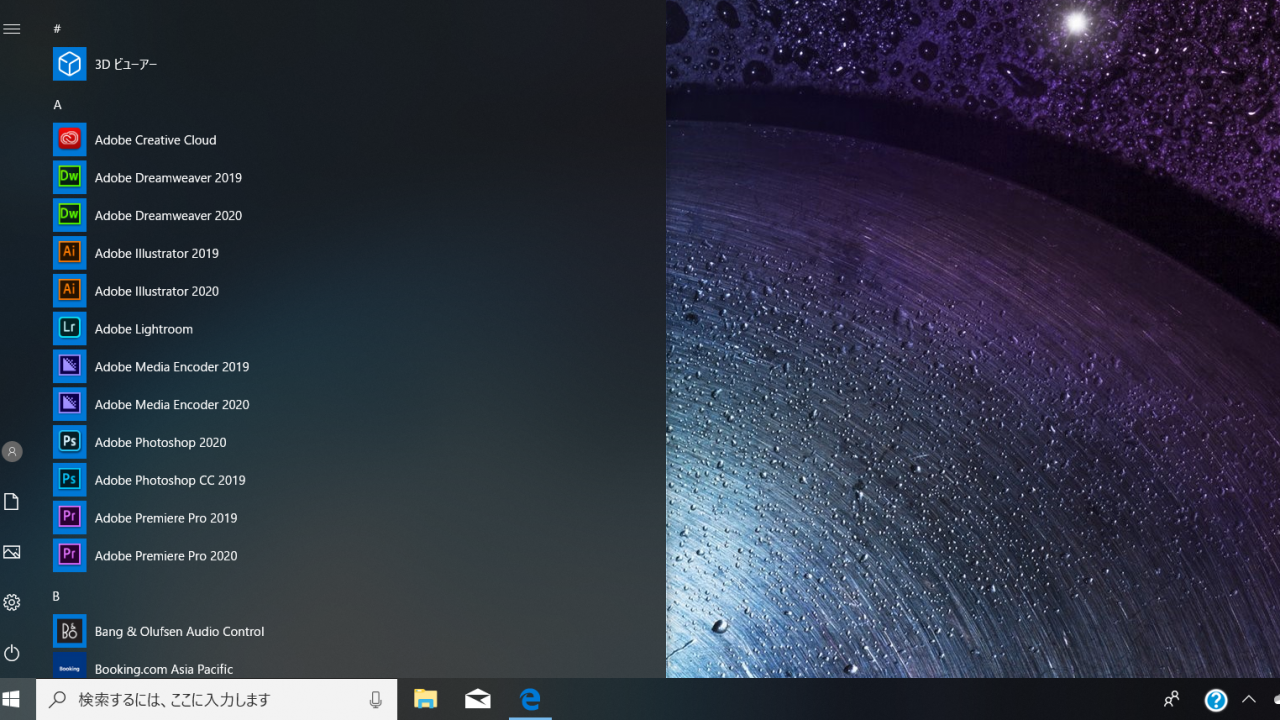
すると、このようにスッキリします。
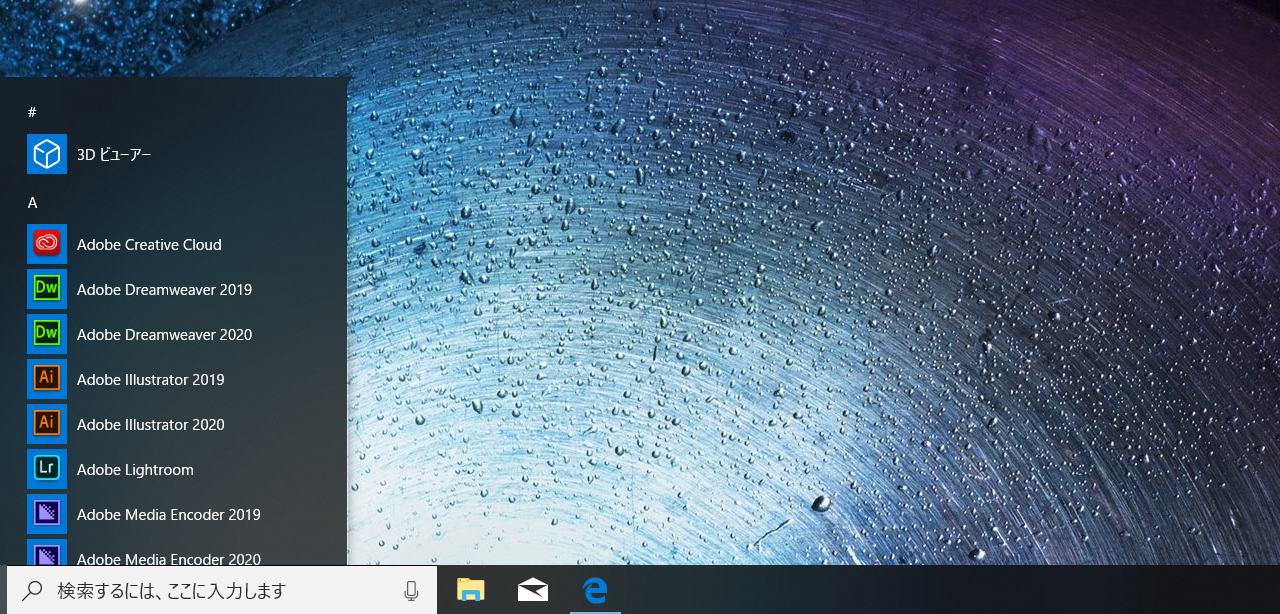
スタートの表示される部分をできるだけ小さくしておきましょう。スッキリですね。
まとめ
もしあなたがWindows10に不要なアプリも削除して、快適で高速なパソコン生活を送りたいならこちらの記事も読んでみてください。